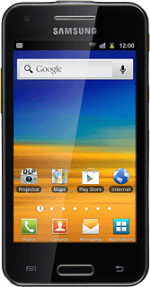Find "Email"
Press Applications.
Press Email.
Select email account
Press the name of the active account at the top of the display.
Press the required email account.
Create email message
Press the new email message icon.
Select recipient
Key in the first letters of the required contact.
Matching contacts are displayed.
Press the required contact.
Matching contacts are displayed.
Press the required contact.
To add more recipients.
Press the contacts icon.
Press the contacts icon.
Press the required contacts.
When a contact is ticked (V), it's selected.
Press Add.
Enter subject
Press the field next to Subject.
Key in a subject for the email message.
Key in a subject for the email message.
Write the text
Press the text input field.
Write the text for your email message.
Write the text for your email message.
Click here for information on how to write text.
Attach file
Press Attach.
Press My files.
Go to the required folder.
Go to the required folder.
Press the box next to the required file.
When the box next to a file is ticked (V), it's selected.
Press OK.
Send the email message
Press Send when you've finished your email message.
Exit
Press the Home key to return to standby mode.