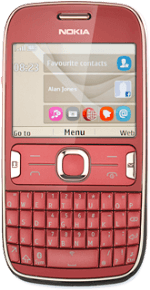Connect to Google Maps
Press the Navigation key.
Scroll to Nokia Bro... and press the Navigation key.
Scroll to the address bar and press the Navigation key.
Key in http://m.google.com/maps and press the Navigation key.
Download and install Google Maps
Scroll to Install Now and press the Navigation key.
Please note that part of the installation is carried out online. The procedure for installing the application may differ from these instructions.
Press the Navigation key.
Wait a moment while the application is downloaded and installed.
Wait a moment while the application is downloaded and installed.
Please note that part of the installation is carried out online. The procedure for installing the application may differ from these instructions.
Press the Navigation key the necessary number of times to confirm.
Follow the instructions on the display to start Google Maps.
Follow the instructions on the display to start Google Maps.
Please note that part of the installation is carried out online. The procedure for installing the application may differ from these instructions.
Exit
Press Menu.
When the installation is complete, you can use Google Maps on your phone. Click here for information on how to use Google Maps on your phone.
Scroll to Exit and press the Navigation key.
When the installation is complete, you can use Google Maps on your phone. Click here for information on how to use Google Maps on your phone.
Press Disconnect to return to standby mode.
When the installation is complete, you can use Google Maps on your phone. Click here for information on how to use Google Maps on your phone.