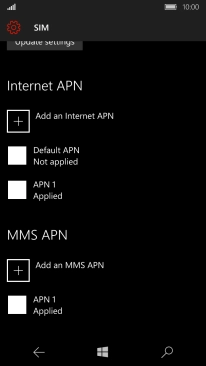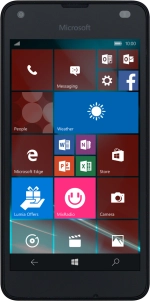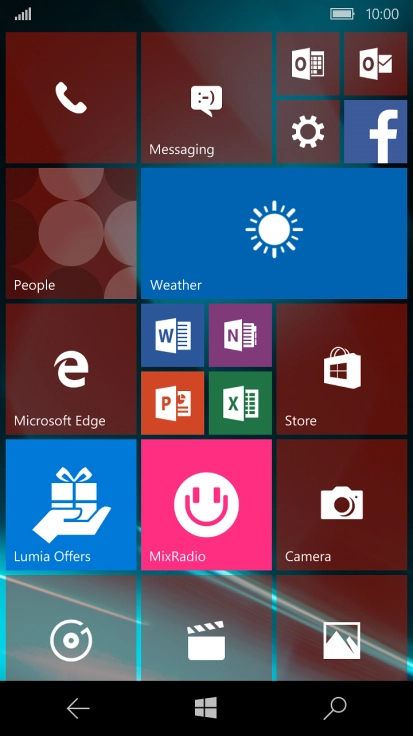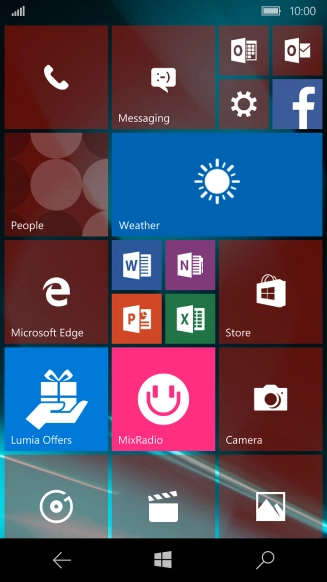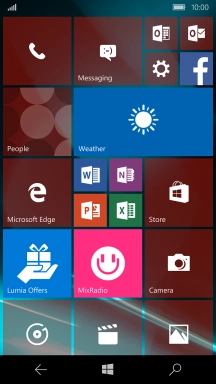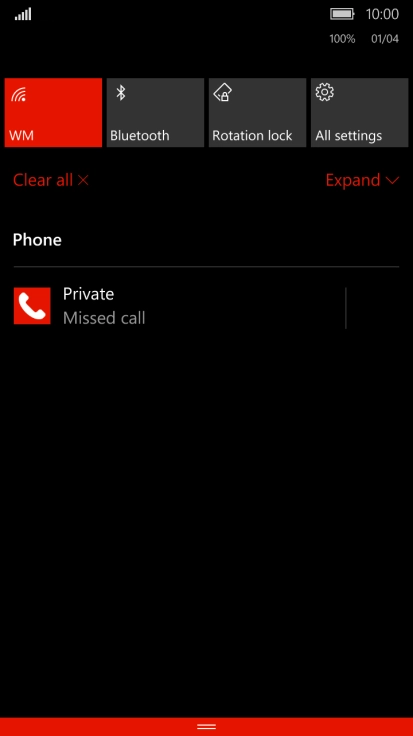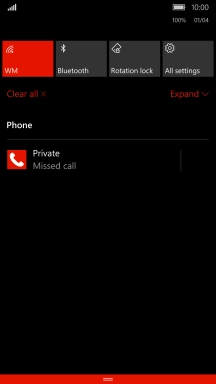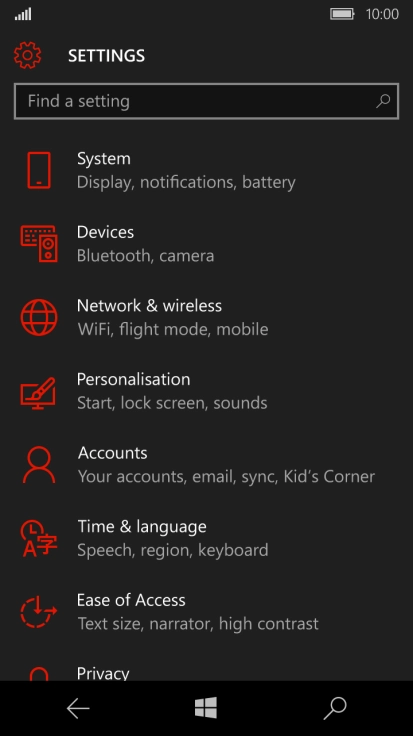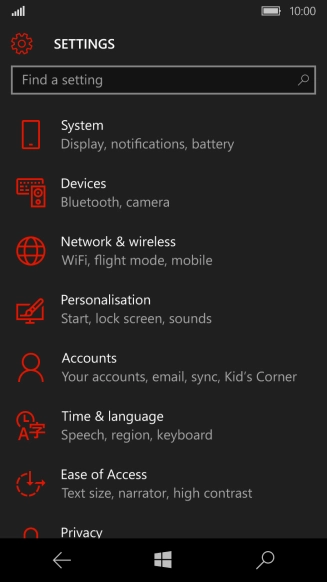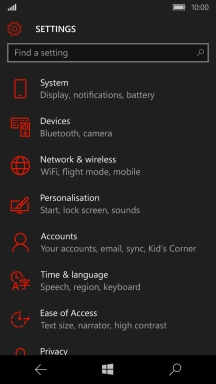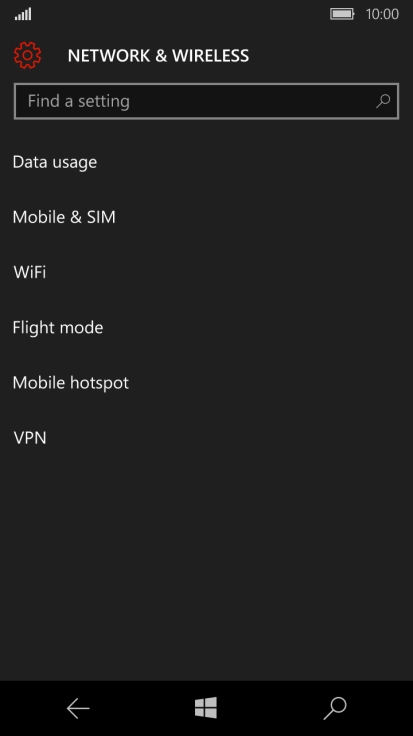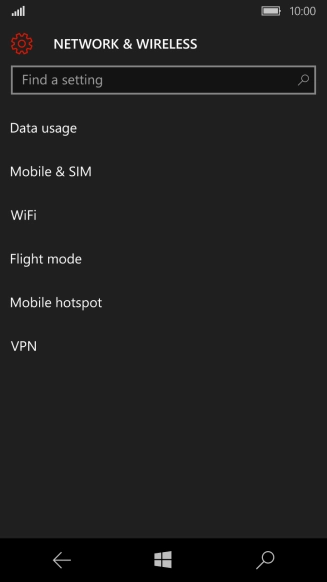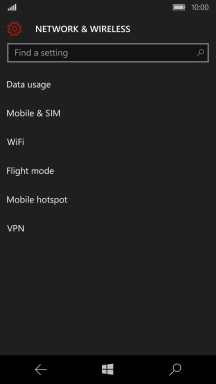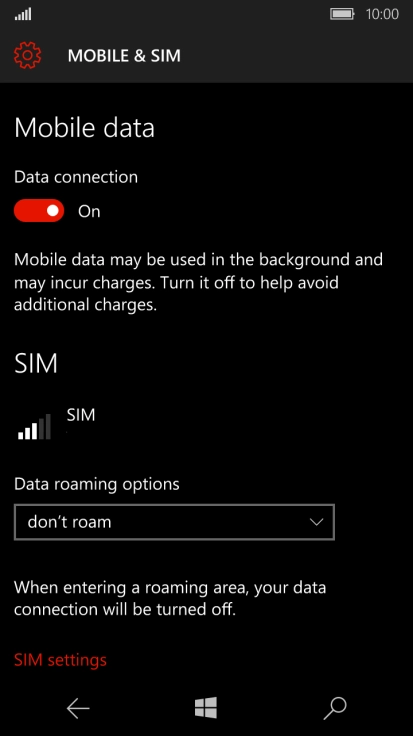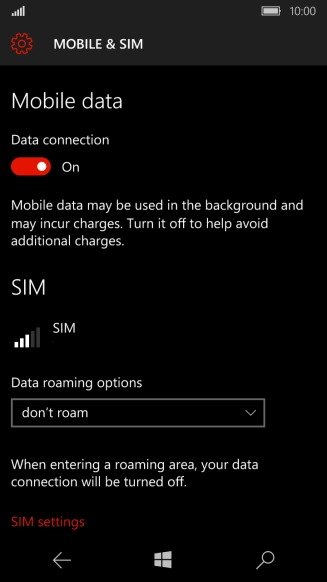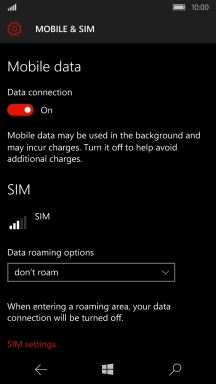1. Find "Add an MMS APN"
Slide your finger downwards starting from the top of the screen.
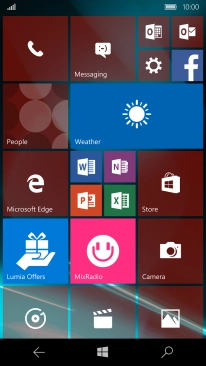
Press All settings.
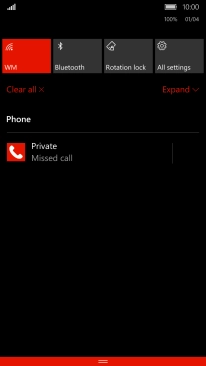
Press Network & wireless.
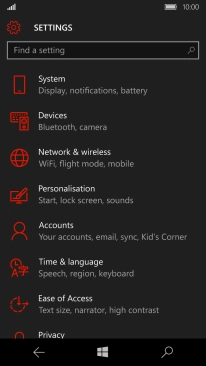
Press Mobile & SIM.
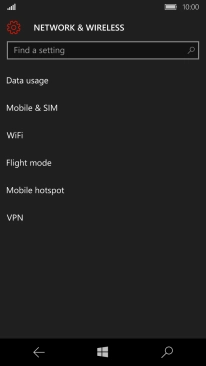
Press SIM settings.
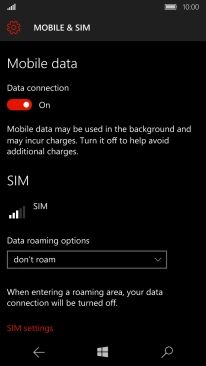
Press Add an MMS APN.
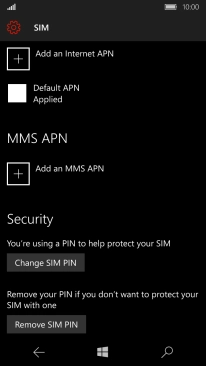
2. Enter APN
Press the field below "APN" and key in mms.vodafone.net.
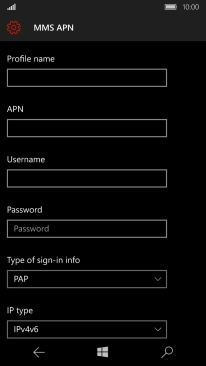
mms.vodafone.net
3. Select authentication type
Press the drop down list below "Type of sign-in info".
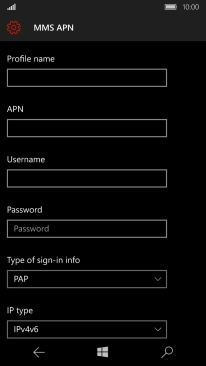
Press PAP.
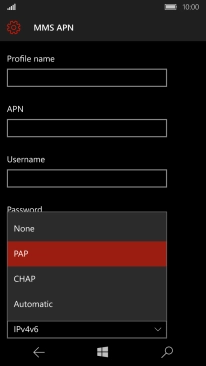
4. Enter IP address
Press the field below "Proxy server" and key in 10.24.59.200.
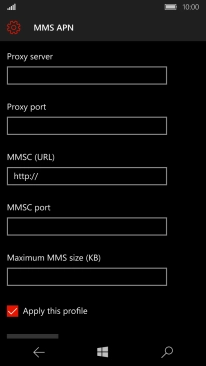
10.24.59.200
5. Enter port number
Press the field below "Proxy port" and key in 80.
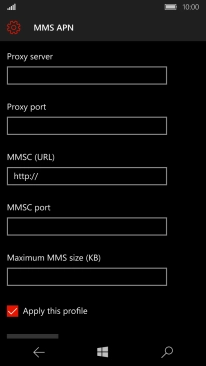
80
6. Enter MMSC
Press the field below "MMSC (URL)" and key in http://www.vodafone.ie/mms.
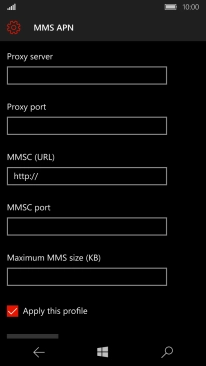
http://www.vodafone.ie/mms
7. Save data connection
Press Save.
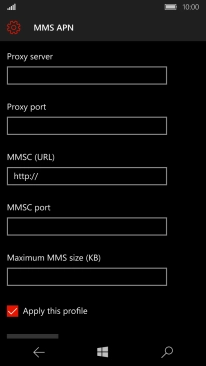
Press OK.
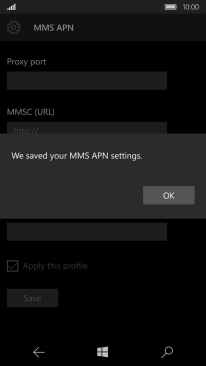
8. Return to the home screen
Press the Home key to return to the home screen.