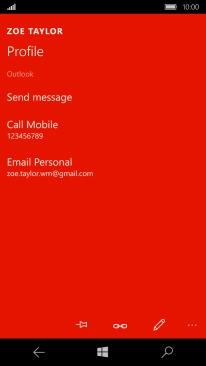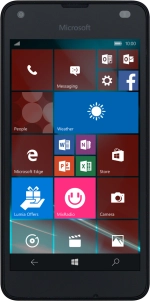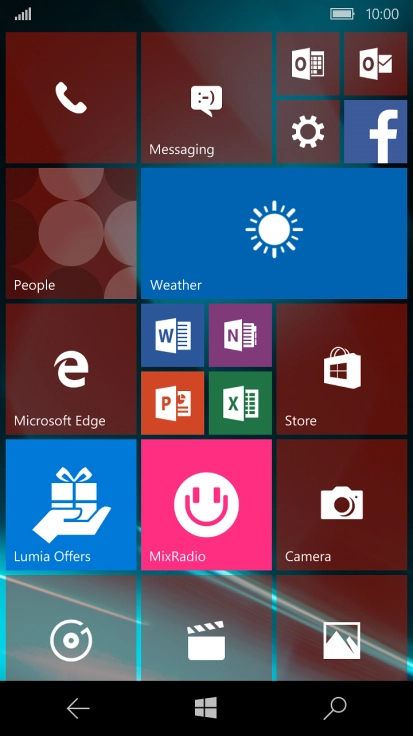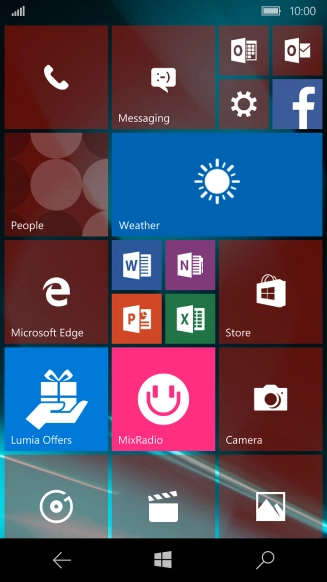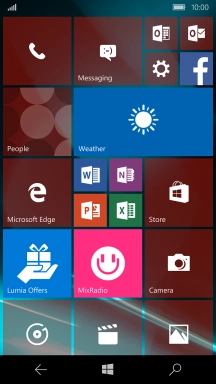1. Create contact
Slide your finger left on the screen.
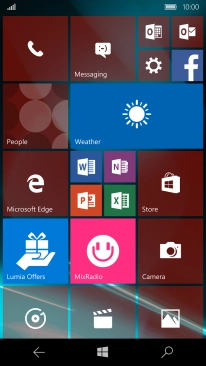
Press People.
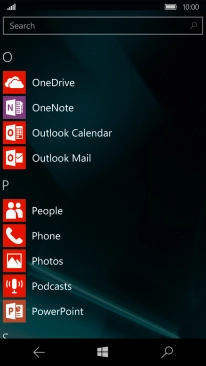
Press the new contact icon.
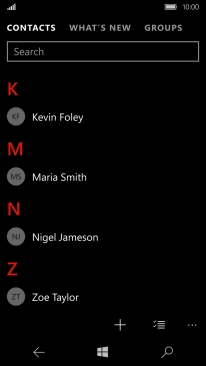
2. Add picture
Press Add photo.
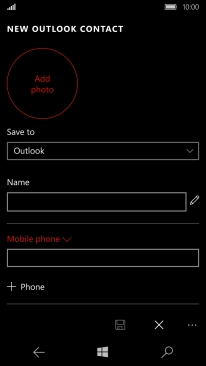
Go to the required folder and press the required picture.
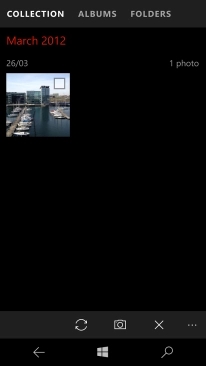
Drag the frame to the required position to select the required detail and press the confirm icon.
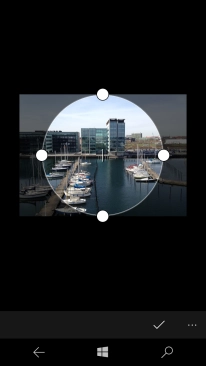
3. Enter name
Press the field below "Name" and key in the required name.
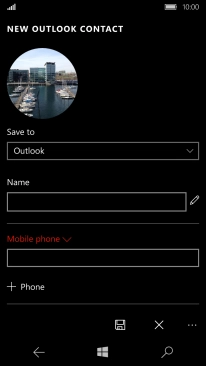
4. Enter phone number
Press the field below "Mobile phone" and key in the required phone number.
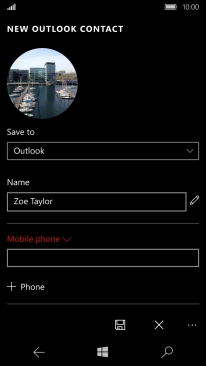
Press the drop down list above the phone number.
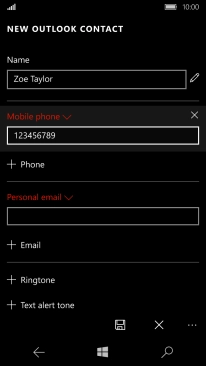
Press the required number type.
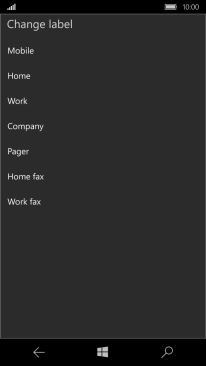
5. Enter email address
Press the field below "Personal email" and key in the required email address.
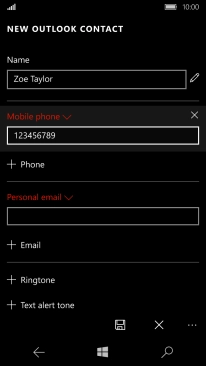
Press the drop down list above the email address.
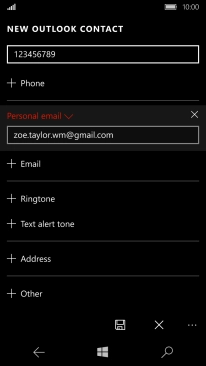
Press the required email type.
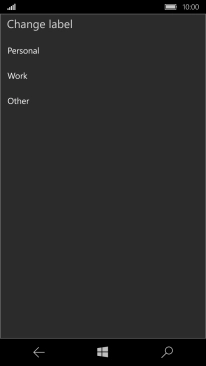
6. Add personal ring tone
Press Ringtone.
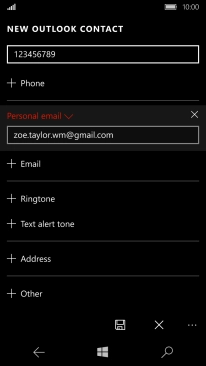
Press the play icon next to the different ring tones.
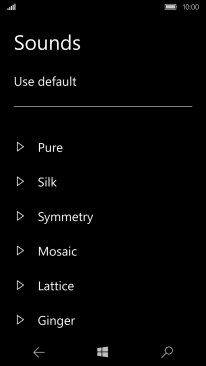
Once you've found a ring tone you like, press the required ring tone.
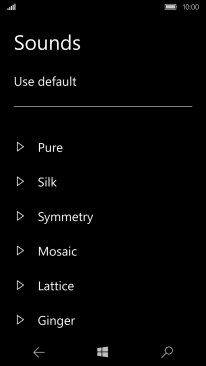
7. Save contact
Press the save icon.
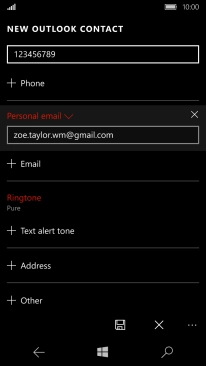
8. Return to the home screen
Press the Home key to return to the home screen.