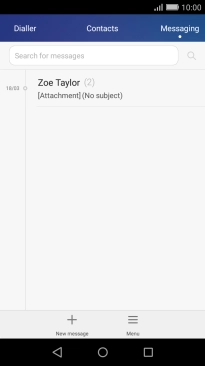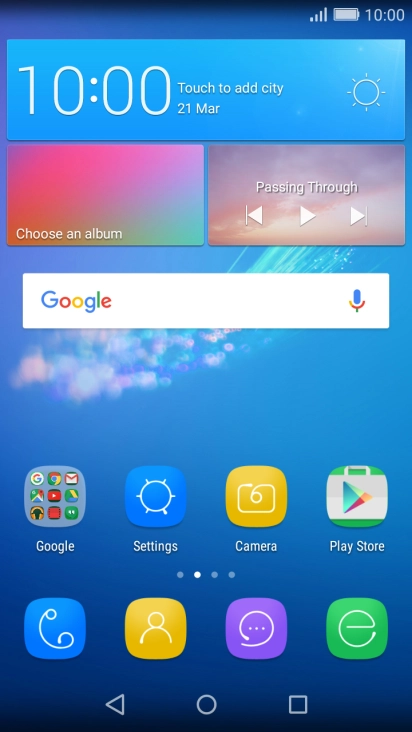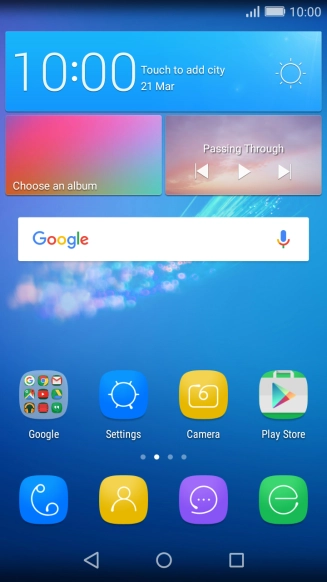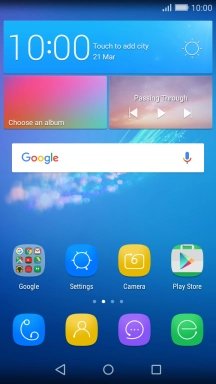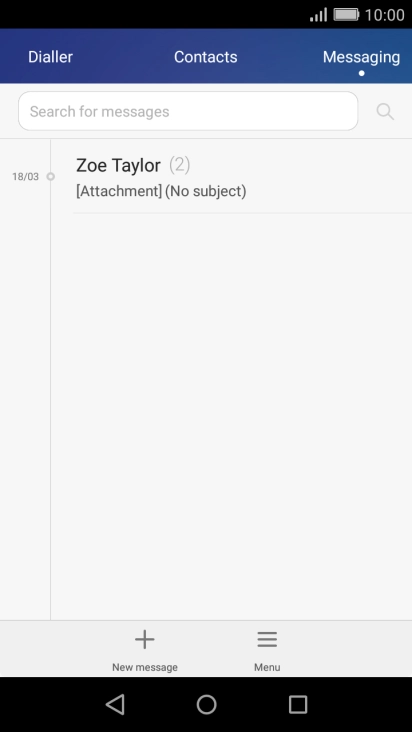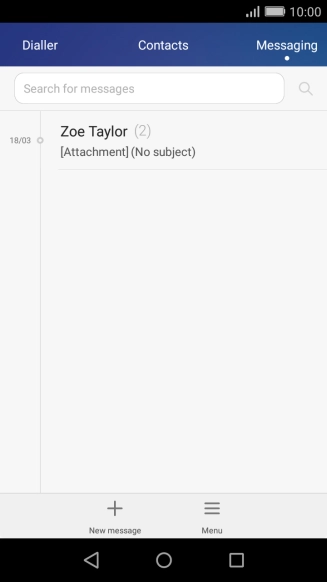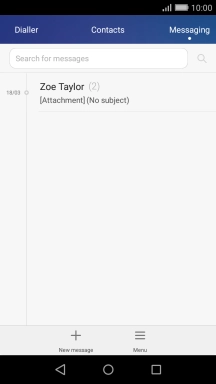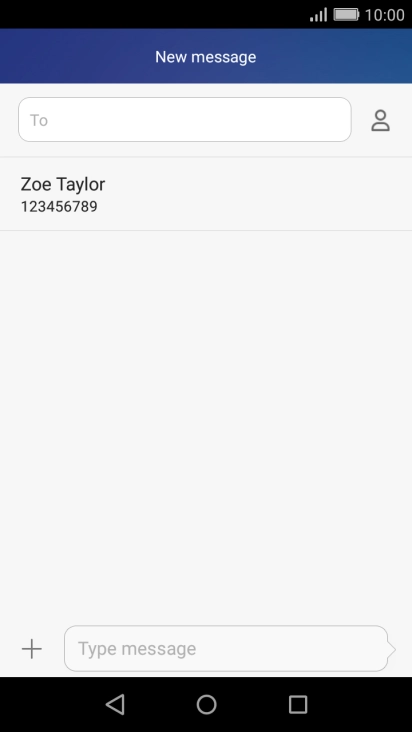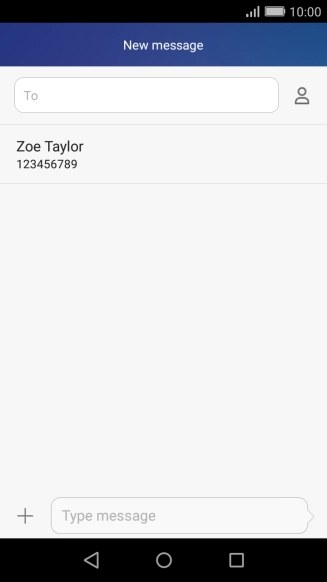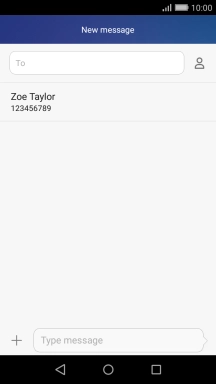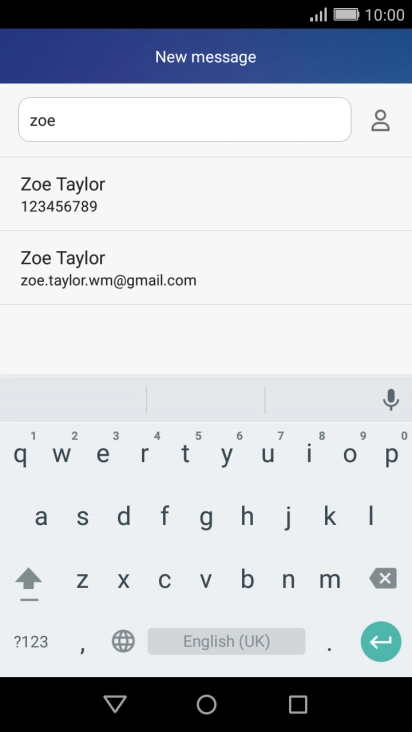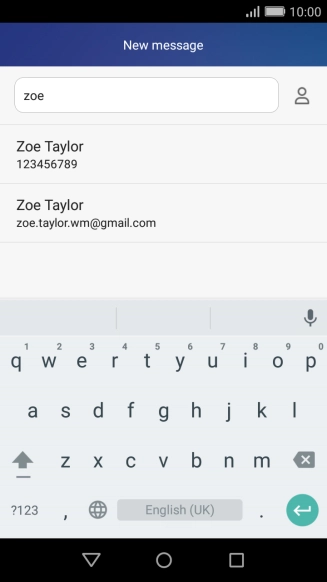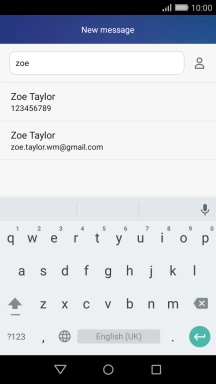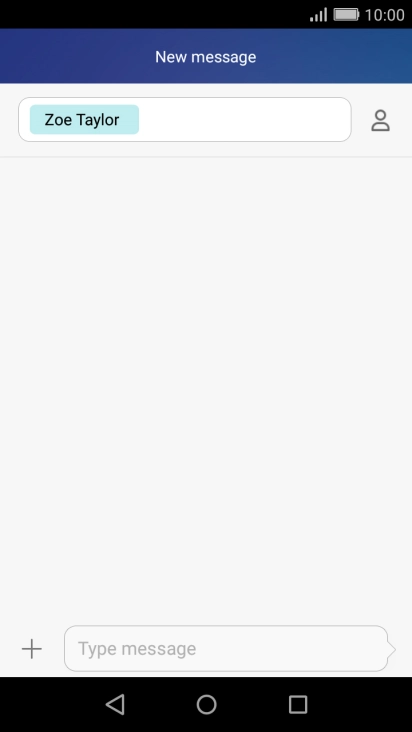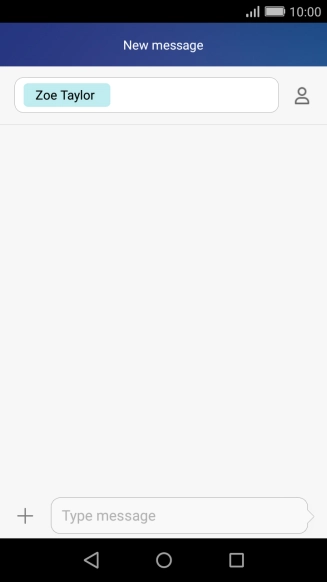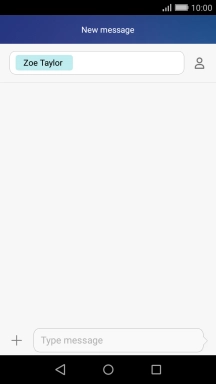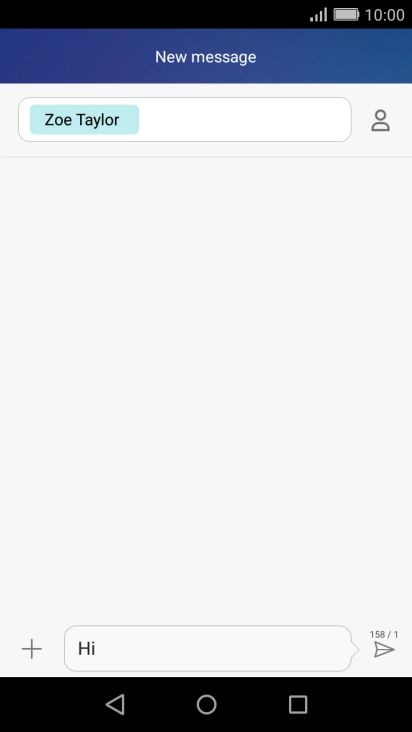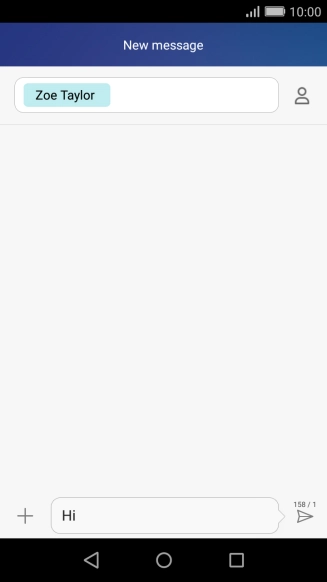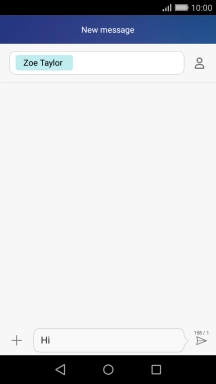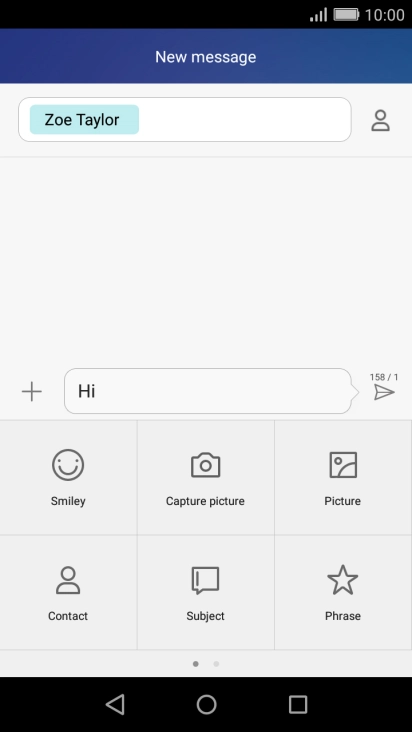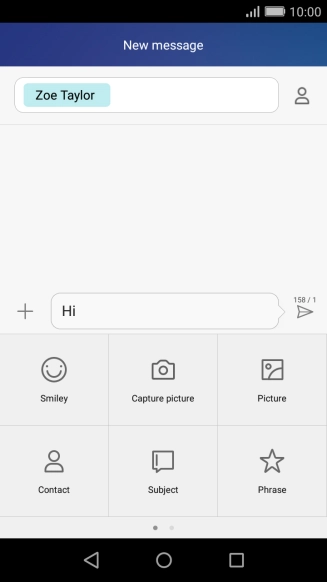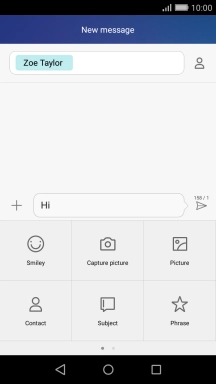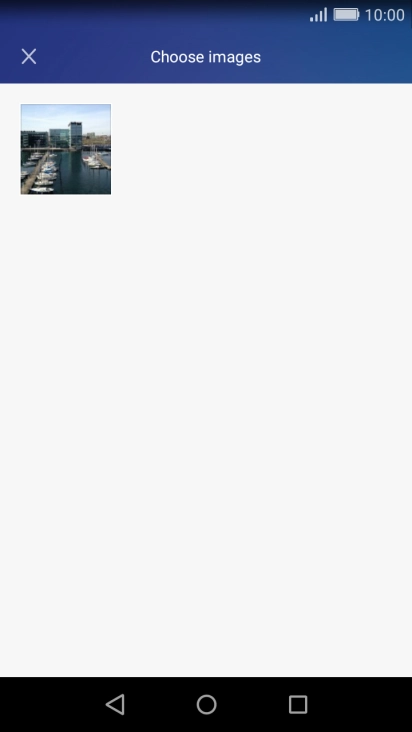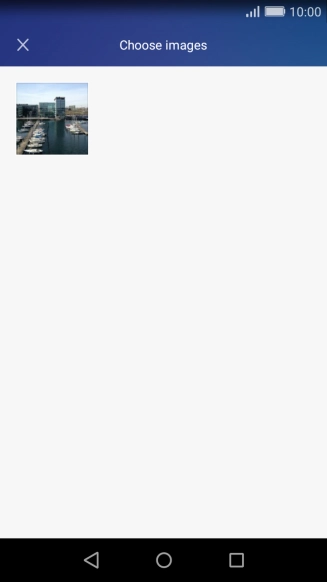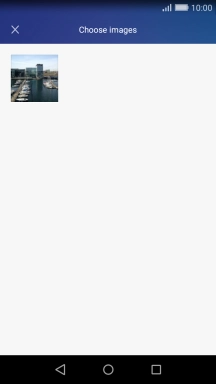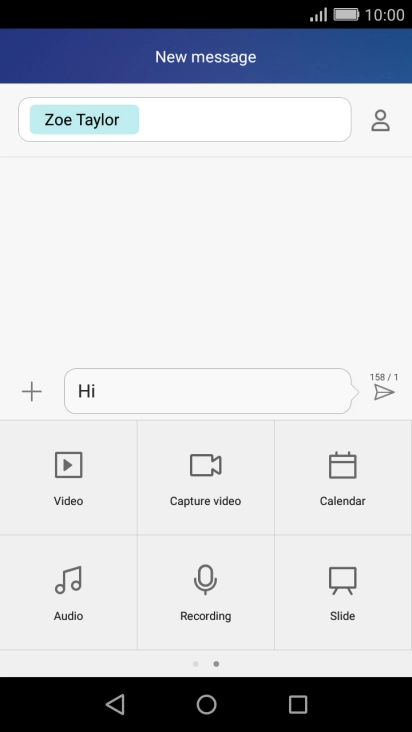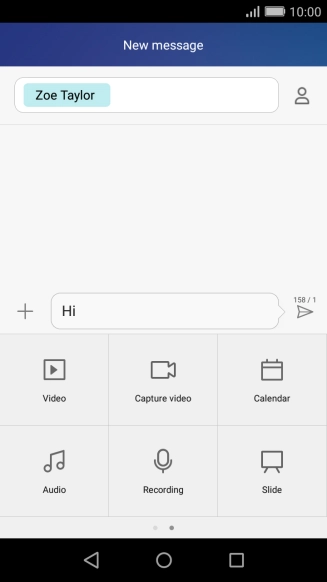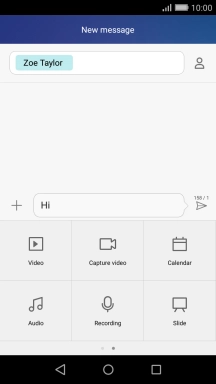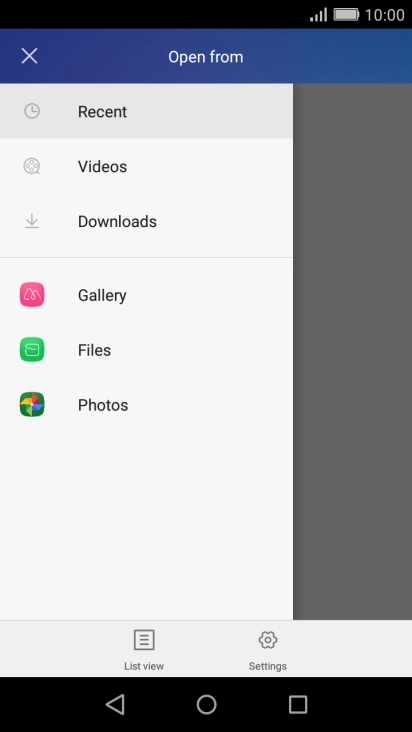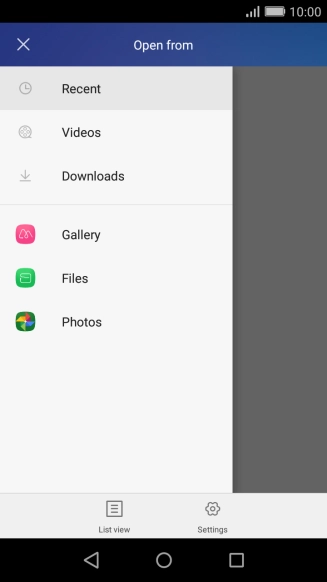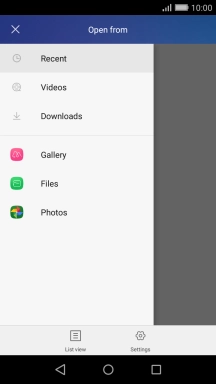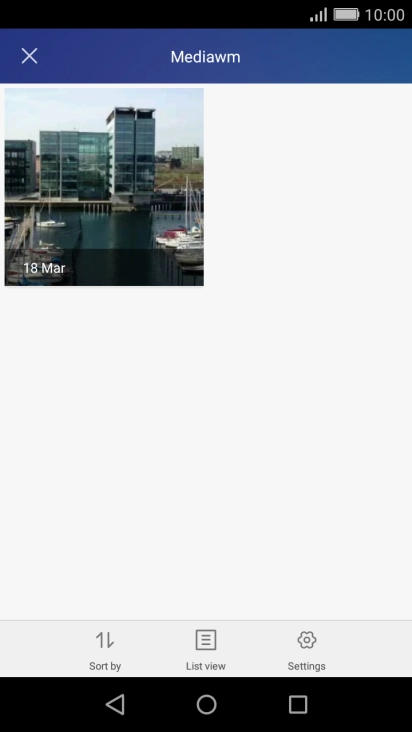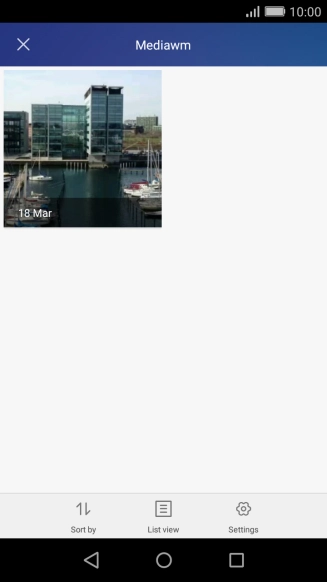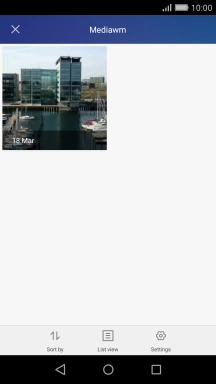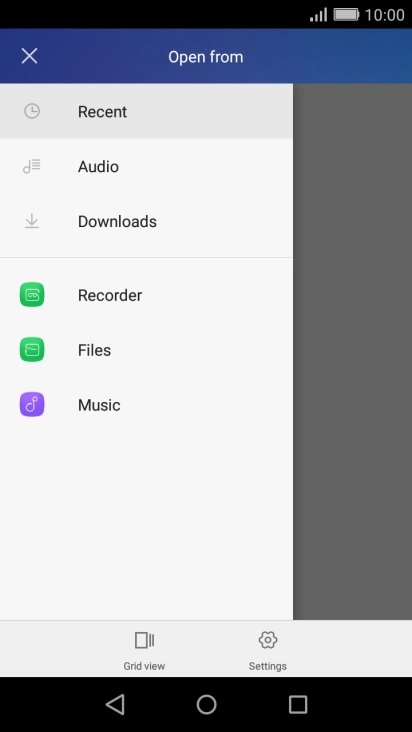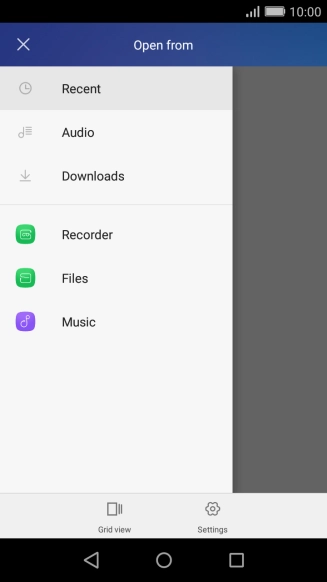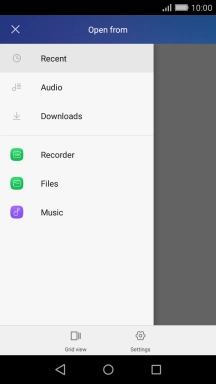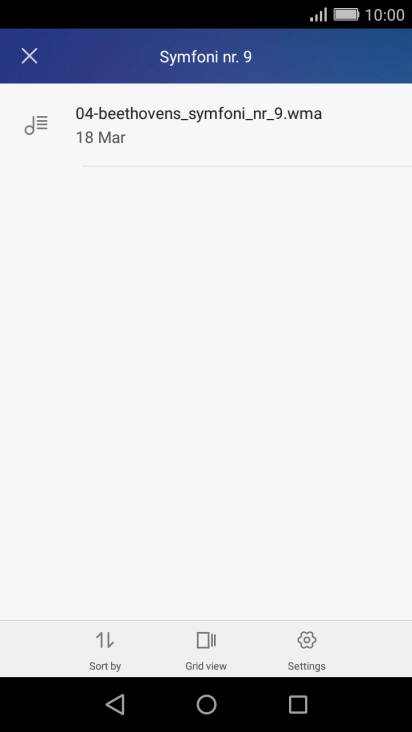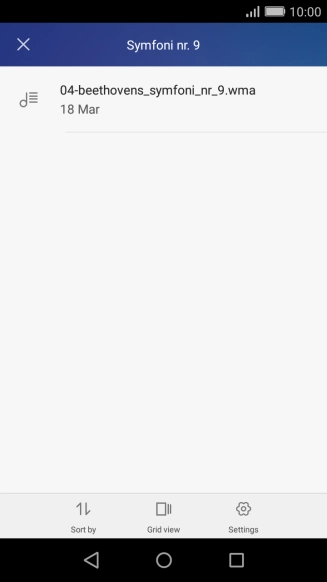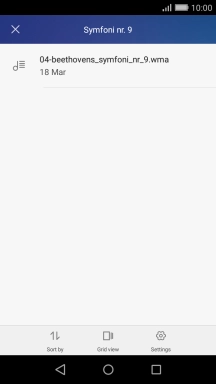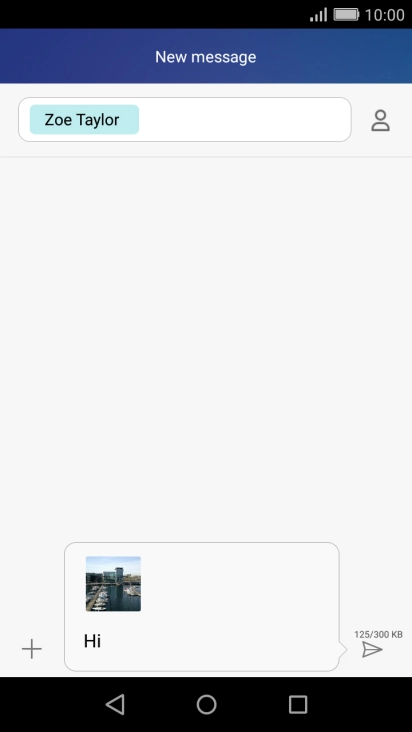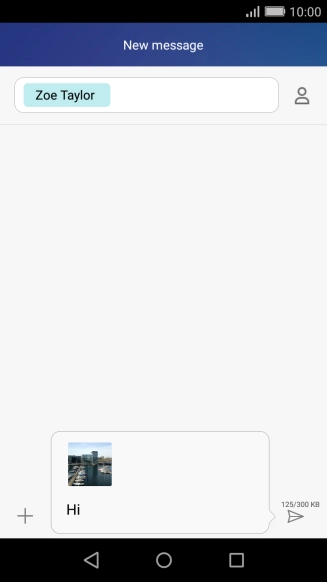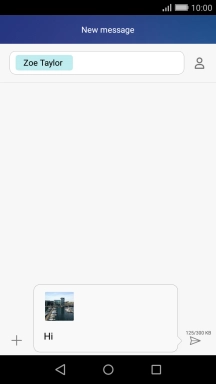1. Create new picture message
Press the message icon.
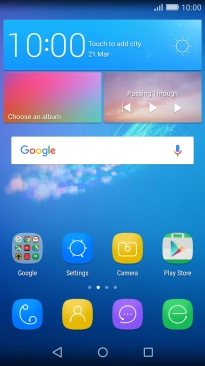
Press New message.
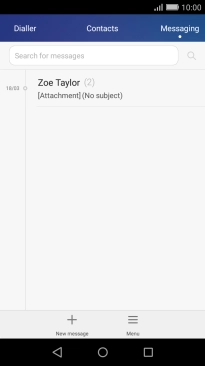
2. Select recipient
Press To and key in the first letters of the recipient's name.
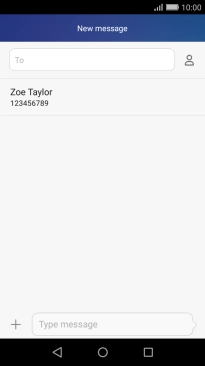
Press the required contact.
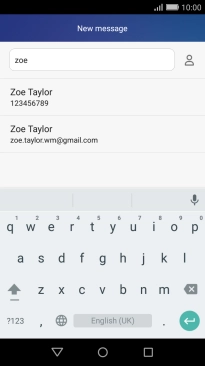
3. Write text
Press the text input field and write the text for your picture message.
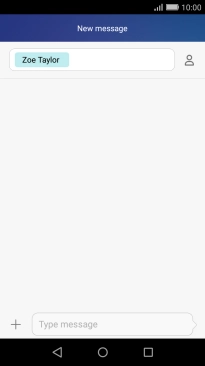
4. Insert a picture
Press the attachment icon.
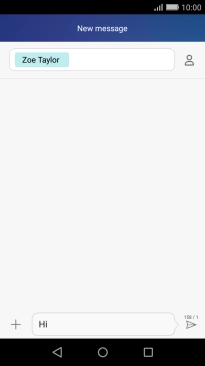
Press Picture and go to the required folder.
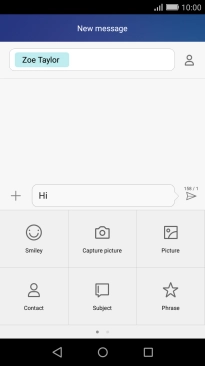
Press the required picture.
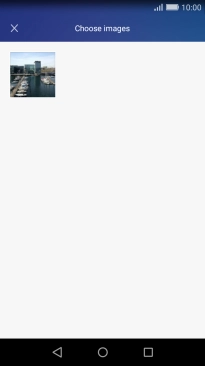
Press the confirm icon.

5. Insert a video clip
Press the attachment icon.
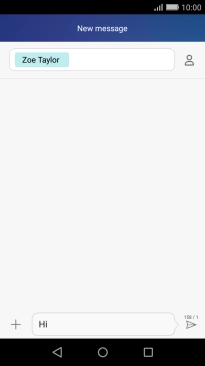
Slide your finger left starting from the right side of the screen.
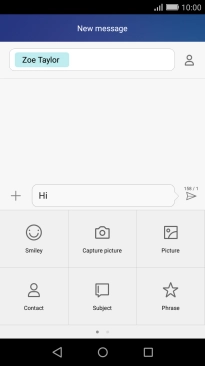
Press Video.
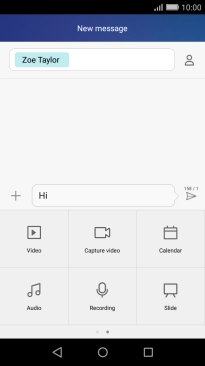
Press Videos and go to the required folder.
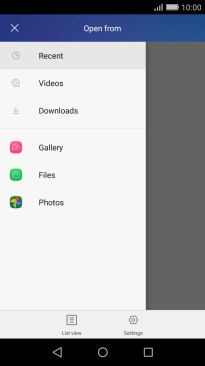
Press the required video clip.
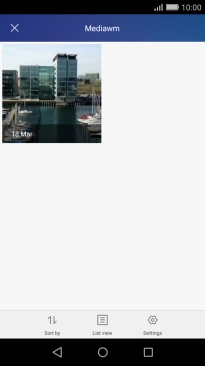
6. Insert an audio file
Press the attachment icon.
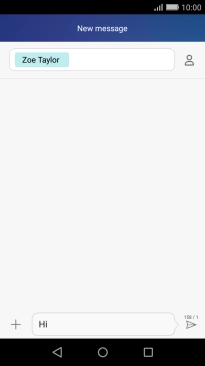
Slide your finger left starting from the right side of the screen.
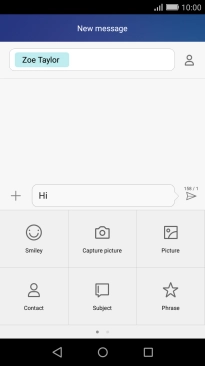
Press Audio.
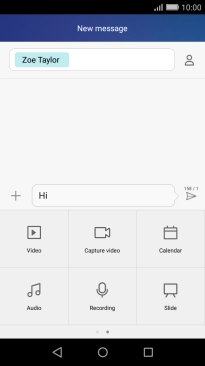
Press Audio.
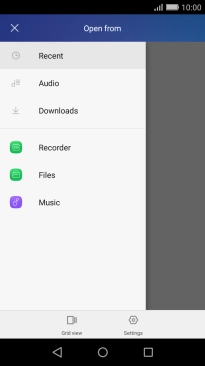
Press the required audio file.
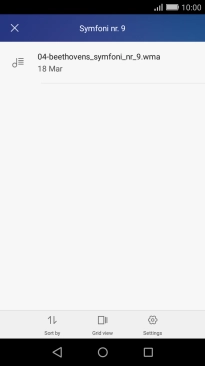
7. Send the picture message
Press the send icon when you've finished your picture message.
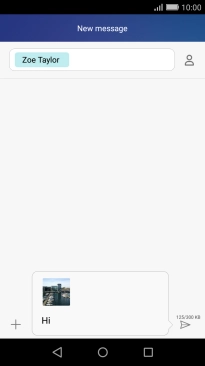
8. Return to the home screen
Press the Home key to return to the home screen.