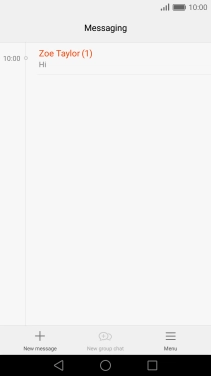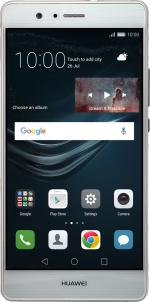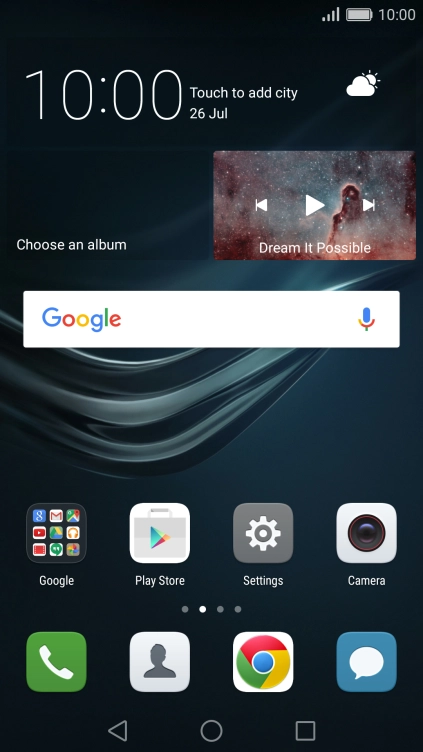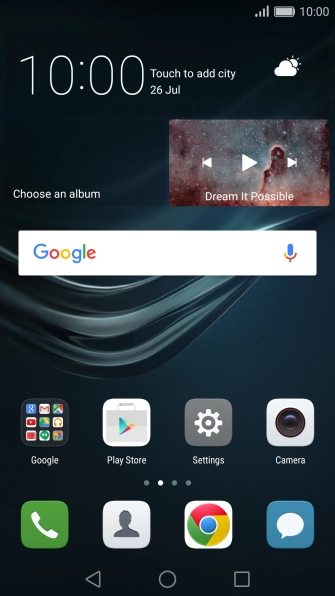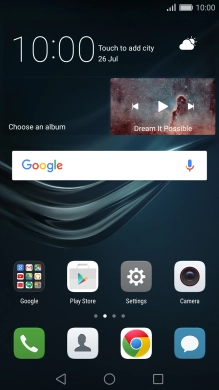1 Create new picture message
Press the message icon.
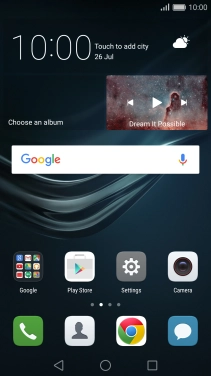
Press the new message icon.
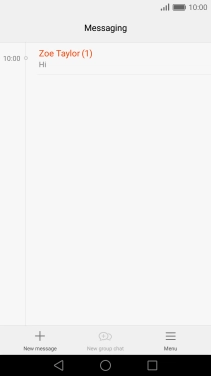
2 Select recipient
Press To and key in the first letters of the recipient's name.
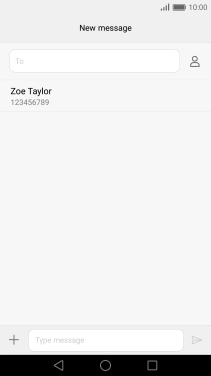
Press the required contact.
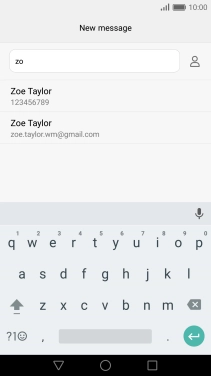
3 Write text
Press the text input field and write the text for your picture message.
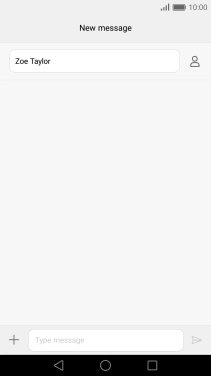
4 Insert a picture
Press the attachment icon.
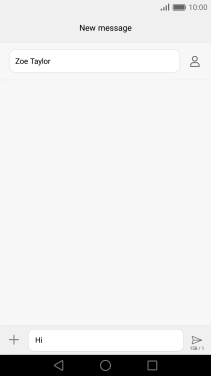
Press Picture and go to the required folder.
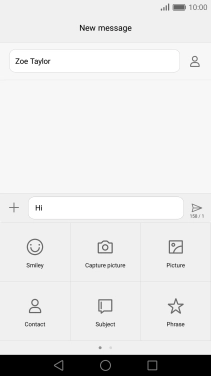
Press the required picture.
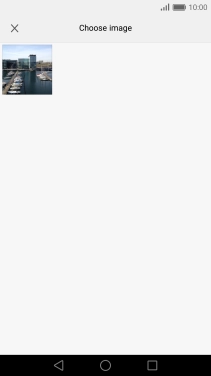
Press the confirm icon.

5 Insert a video clip
Press the attachment icon.
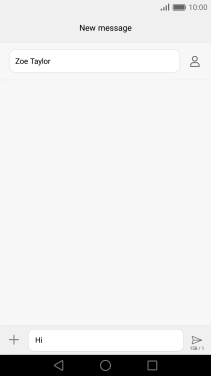
Slide your finger left on the screen.
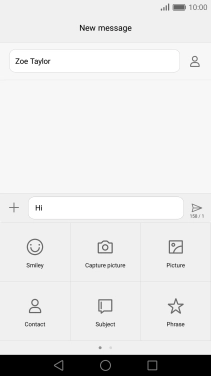
Press Video.
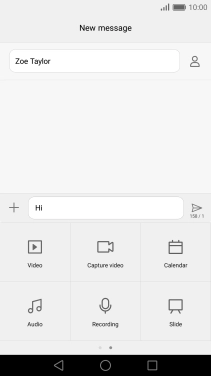
Press Videos and go to the required folder.
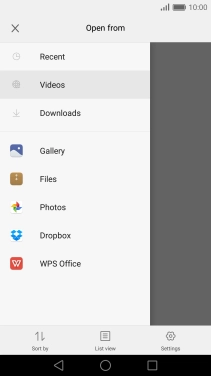
Press the required video clip.
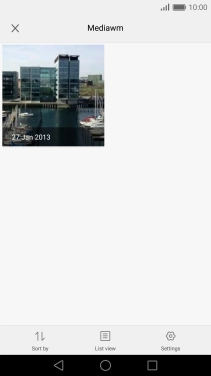
6 Send the picture message
Press the send icon when you've finished your picture message.
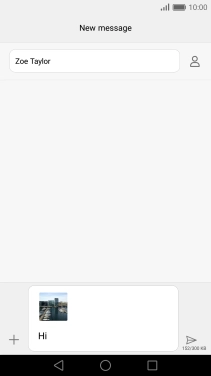
7 Return to the home screen
Press the Home key to return to the home screen.