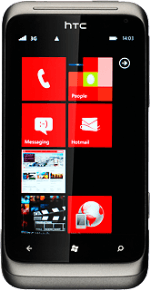1 Find "email + accounts"
Press arrow right to access the main menu.
Press Settings.
Press email + accounts.
2 Create new email account
Press add an account.
Press the required provider.
3 Enter email address
Press the field below Email address and key in your email address (such as name@provider.com).
4 Enter password
Press the field below Password and key in the password for your mailbox at your email provider.
Press sign in.
5 Edit email account settings
Press the email account you've just created.
6 Enter email account name
Press the field below Account name and key in a name for your email account (such as Private or Work).
7 Select setting for retrieving new email messages
Press the field below Download new content.
Press the required period or manually.
8 Select time for retrieving email messages
Press the field below Download email from.
Press the required period or any time.
9 Save and exit
Press the confirm icon.
Press the Home key to return to standby mode.