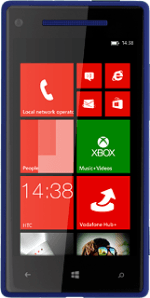Find "email+accounts"
Slide your finger left on the display.
Press Settings.
Press Settings.
Press email+accounts.
Create new email account
Press add an account.
Press the required provider.
Enter email address
Press the field below Email address and key in your email address (such as name@provider.com).
Enter password
Press the field below Password and key in the password for your email account.
Activate email account
Press next.
Select synchronisation setting
Press the required synchronisation setting.
Press sign in.
Wait while the email account is activated.
Wait while the email account is activated.
Edit email account settings
Press the email account you've just set up.
Enter email account name
Press the field below Account name and key in a name for the email account.
Select setting for retrieving new email messages
Press the field below Download new content.
Press the required period or manually.
Select time for retrieving email messages
Press the field below Download email from.
Press the required period or any time.
Save and exit
Press the confirm icon.
Press the Home key to return to standby mode.