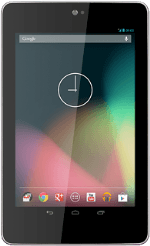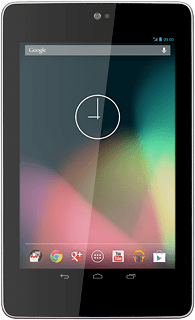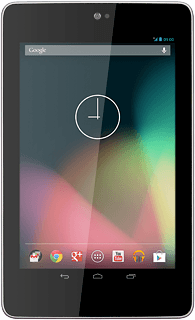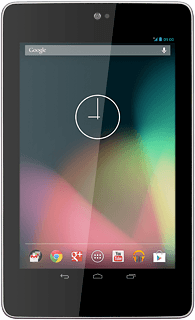Find "Screen lock"
Press the menu icon.
Press Settings.
Press Security.
Press Screen lock.
Choose option
Choose one of the following options:
Create lock code using swipe, go to 2a.
Create lock code using face detection, go to 2b.
Create lock code using a pattern, go to 2c.
Create lock code using a PIN, go to 2d.
Create lock code using a password, go to 2e.
Turn off use of lock code, go to 2f.
Create lock code using swipe, go to 2a.
Create lock code using face detection, go to 2b.
Create lock code using a pattern, go to 2c.
Create lock code using a PIN, go to 2d.
Create lock code using a password, go to 2e.
Turn off use of lock code, go to 2f.
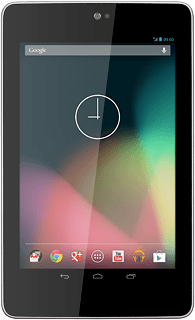
2a - Create lock code using swipe
Press Slide.
2b - Create lock code using face detection
Press Face Unlock.
Press Set it up.
Press Continue.
Hold your device in front of your face and centre your face in the circle displayed.
Wait while your device registers your face.
Hold your device in front of your face and centre your face in the circle displayed.
Wait while your device registers your face.
Press Continue.
Press Pattern or PIN.
If you select Pattern:
Press and drag a point to connect at least four points.
Press Continue.
Repeat the selected lock code to confirm.
Repeat the selected lock code to confirm.
Press Confirm.
If you select PIN:
Key in the required lock code and press Continue.
Key in the lock code again and press OK.
Press OK.
2c - Create lock code using a pattern
Press Pattern.
Press and drag a point to connect at least four points.
Press Continue.
Repeat the selected lock code to confirm.
Repeat the selected lock code to confirm.
Press Confirm.
2d - Create lock code using a PIN
Press PIN.
Key in the required lock code and press Continue.
Key in the lock code again and press OK.
2e - Create lock code using a password
Press Password.
Key in the required lock code and press Continue.
Key in the lock code again and press OK.
2f - Turn off use of lock code
If required, key in the lock code.
Press None.
Press None.
Exit
Press the home icon to return to standby mode.