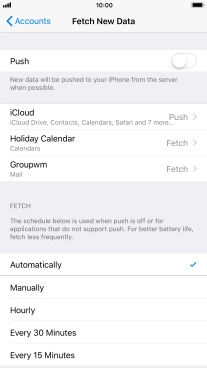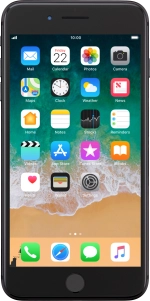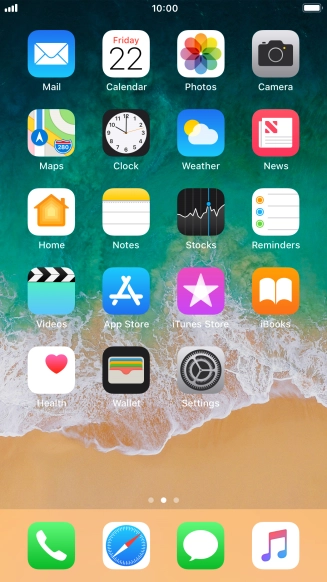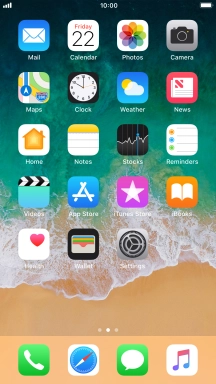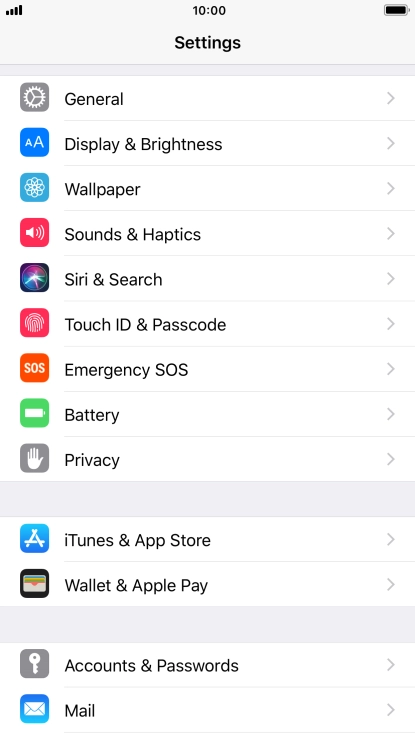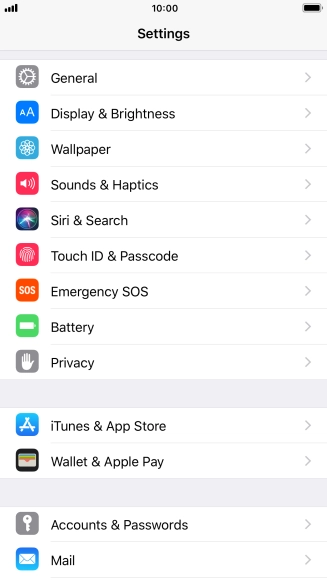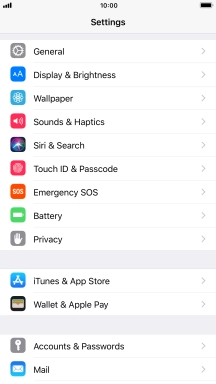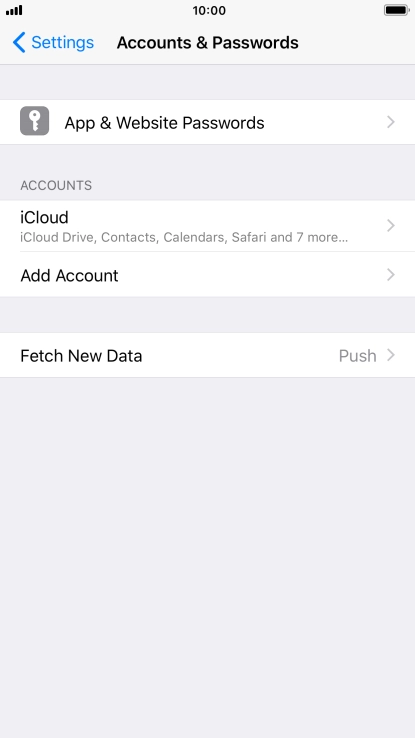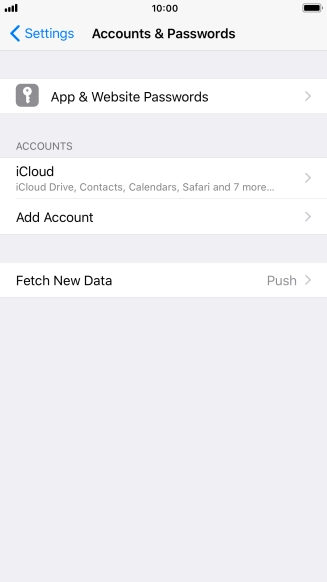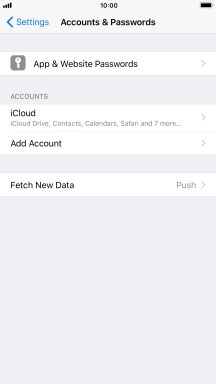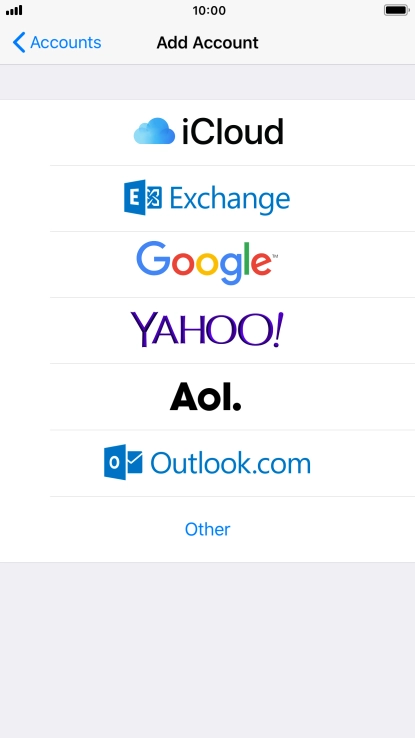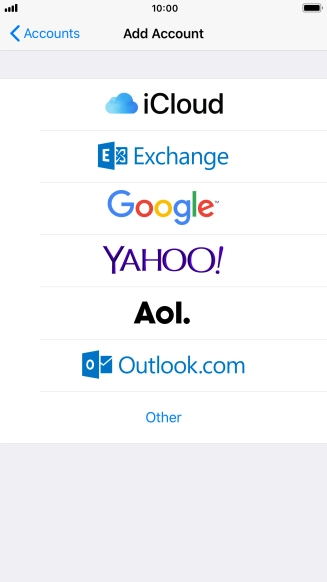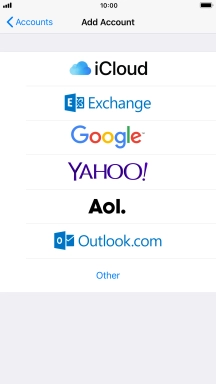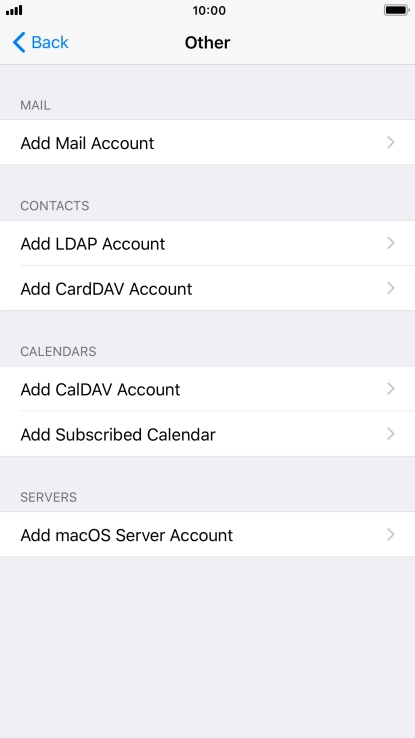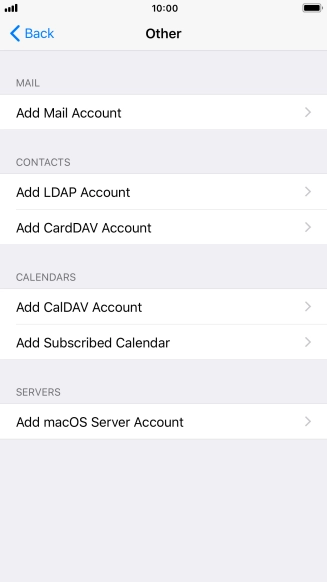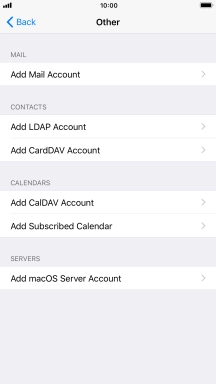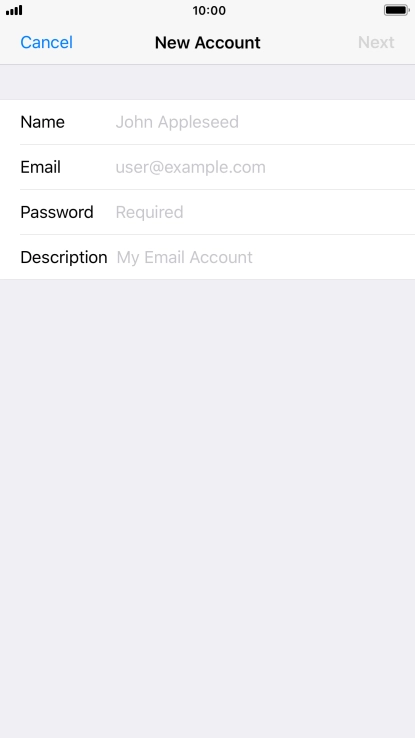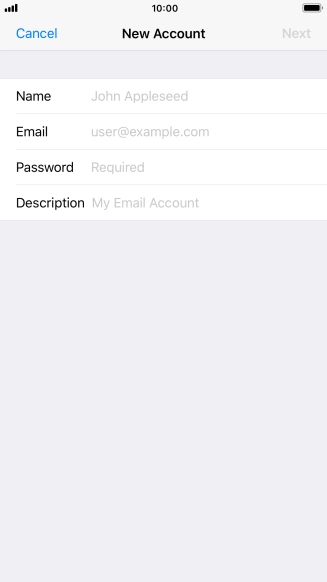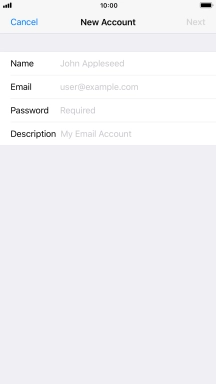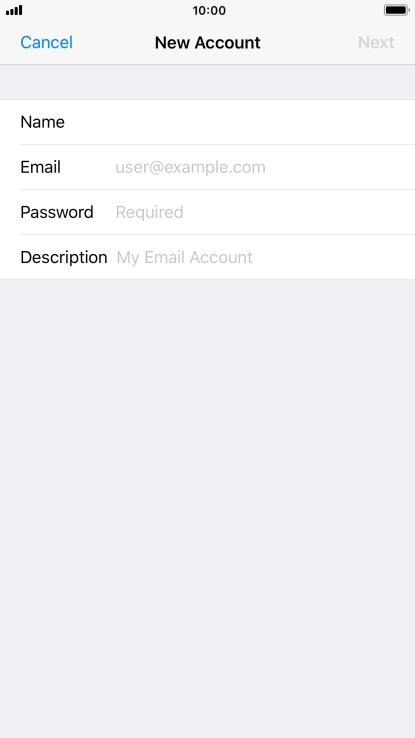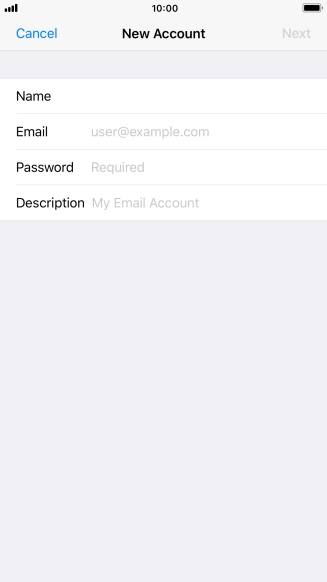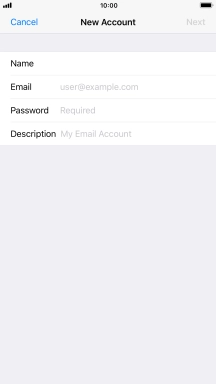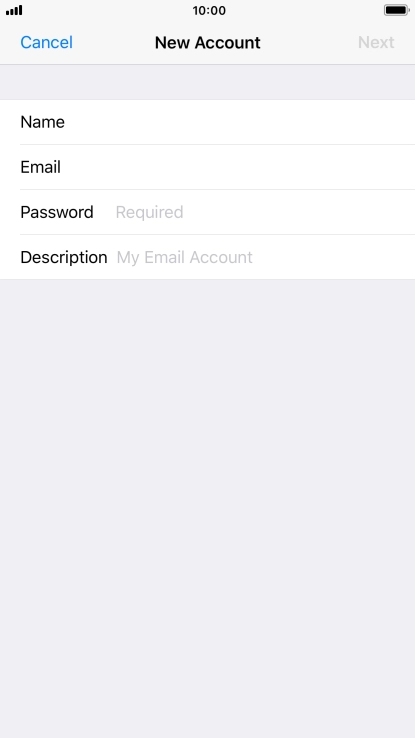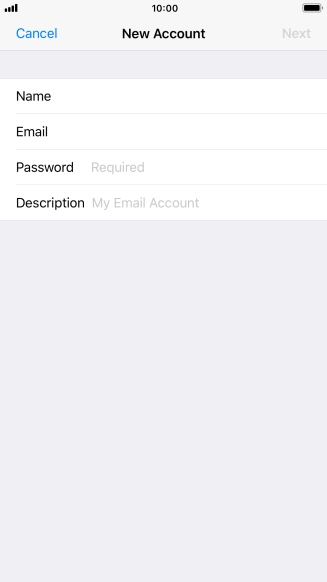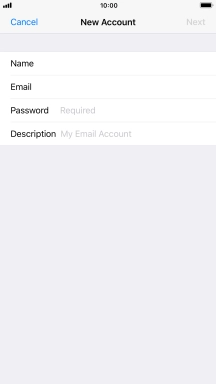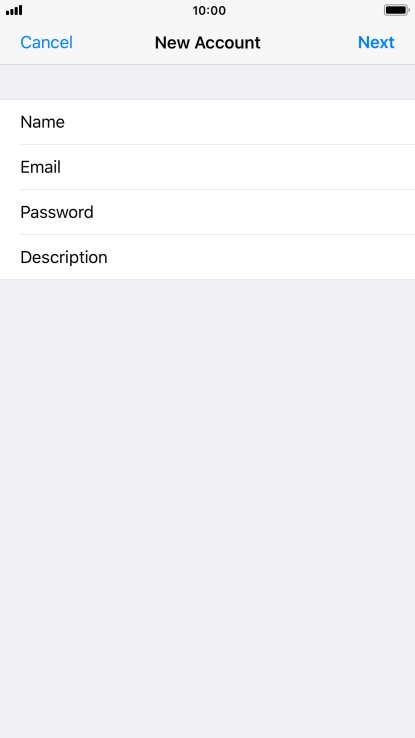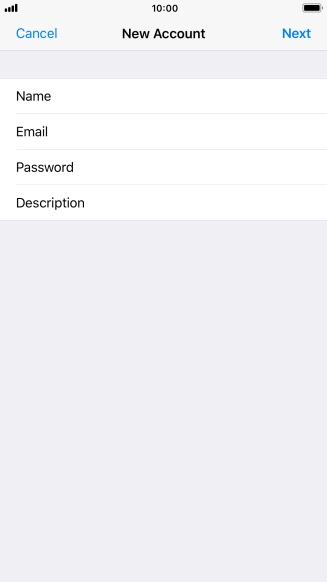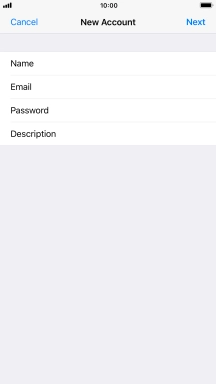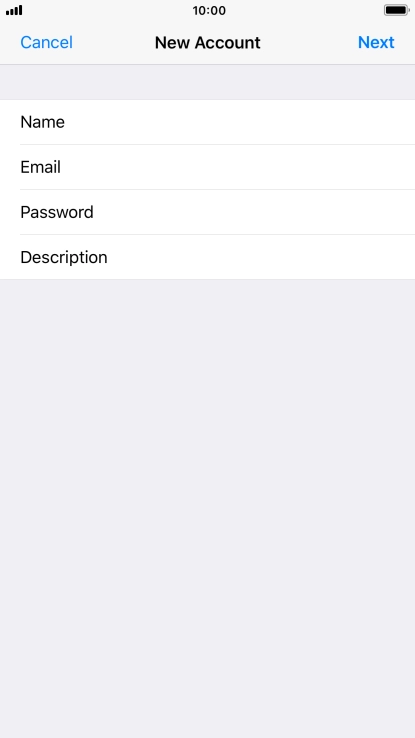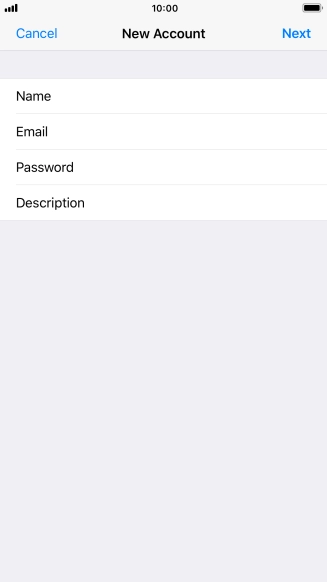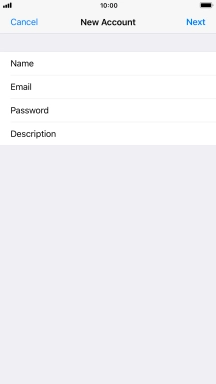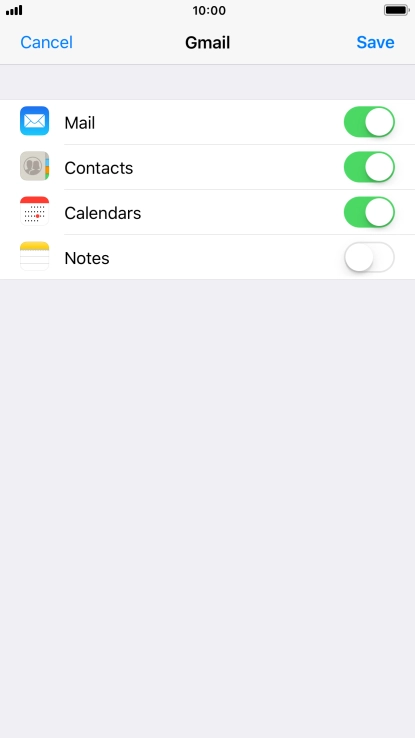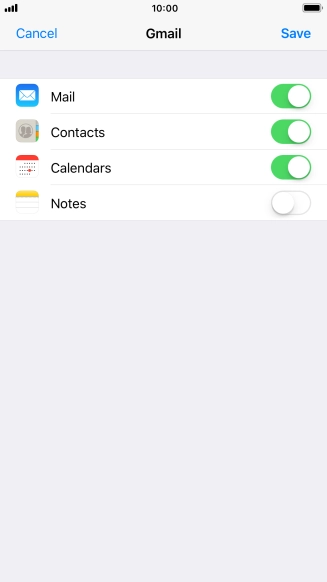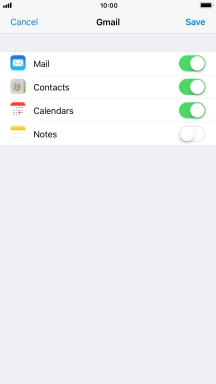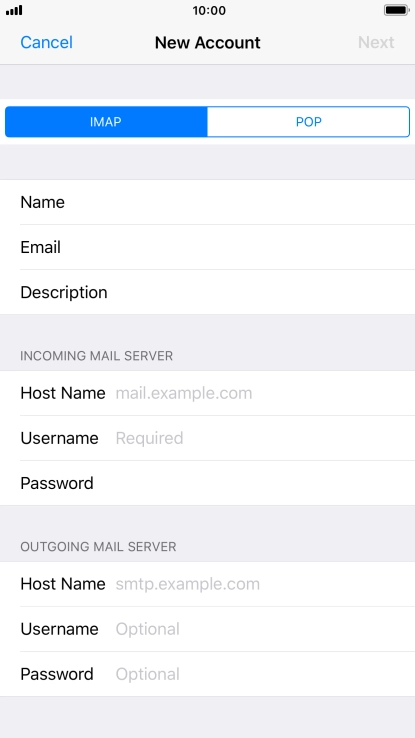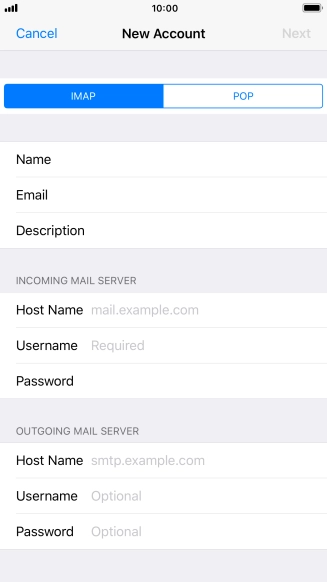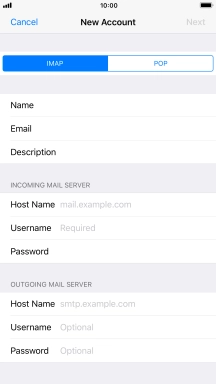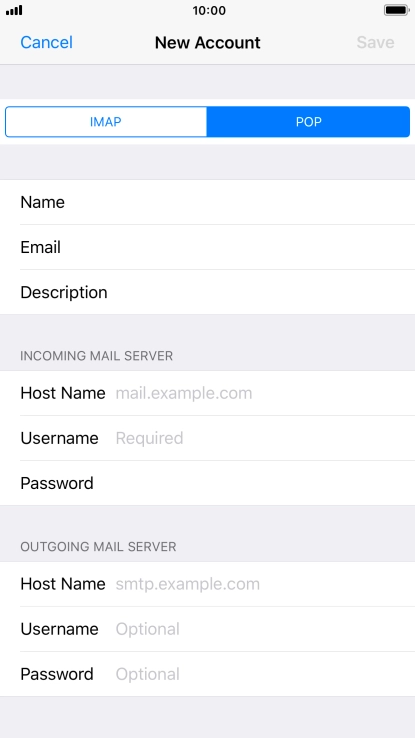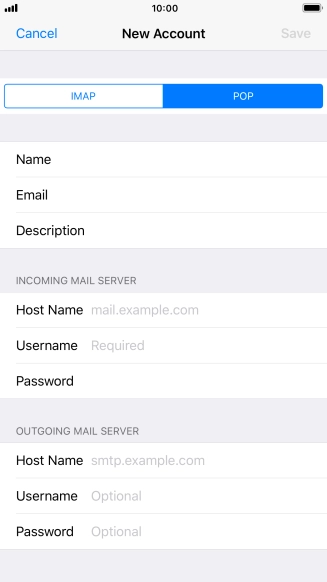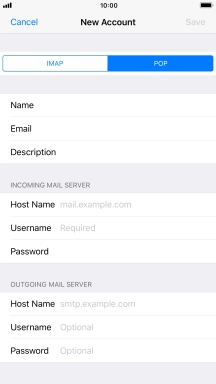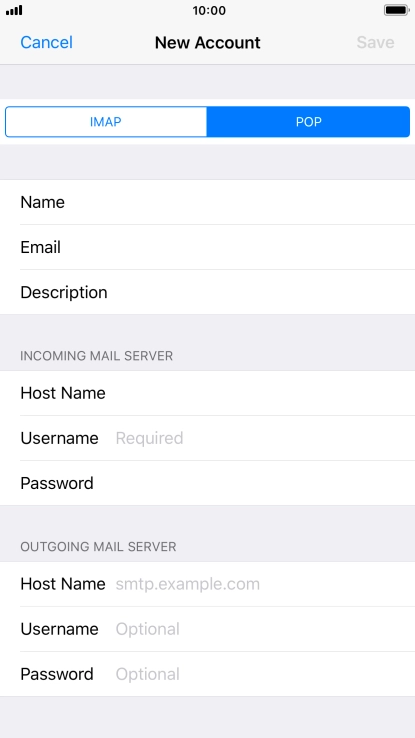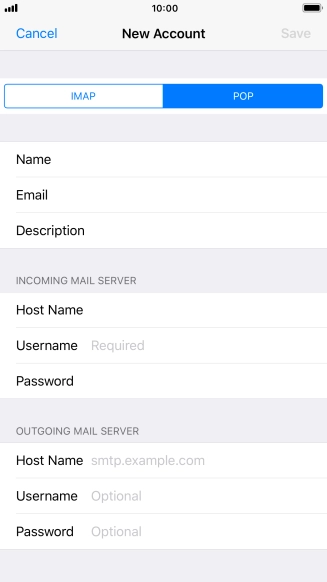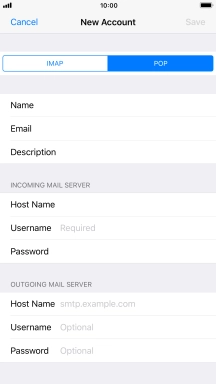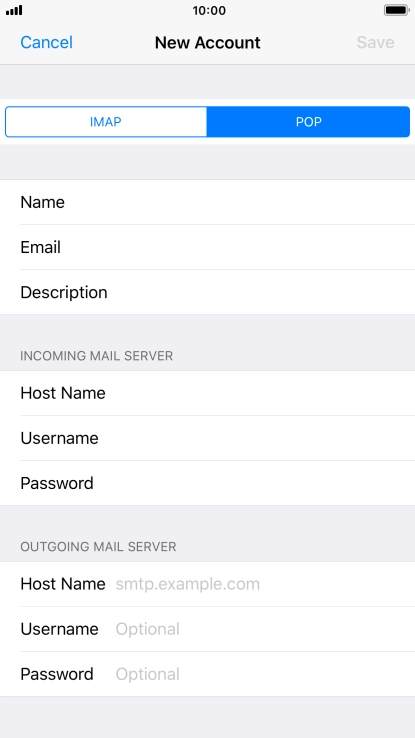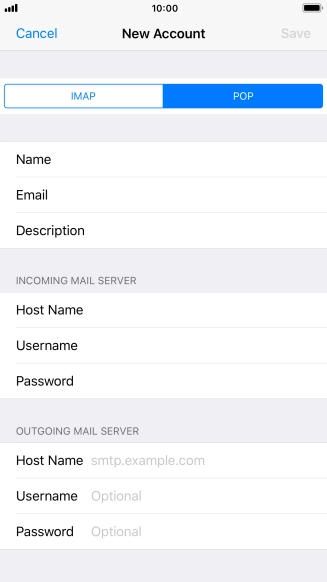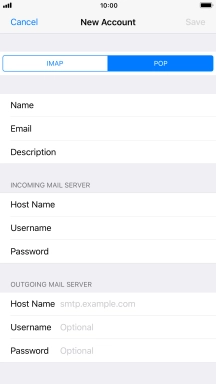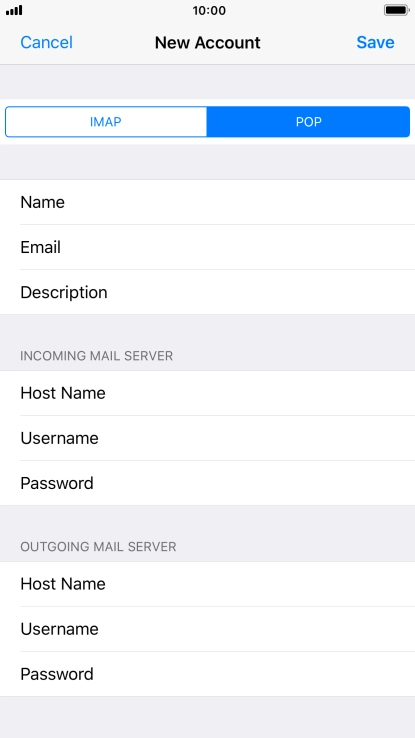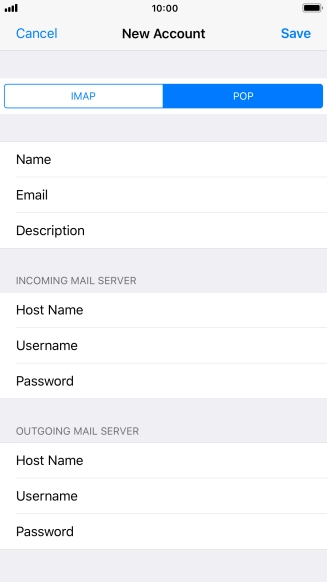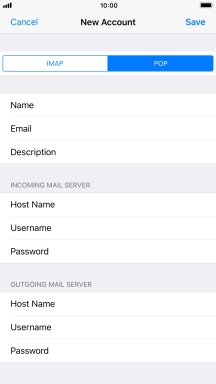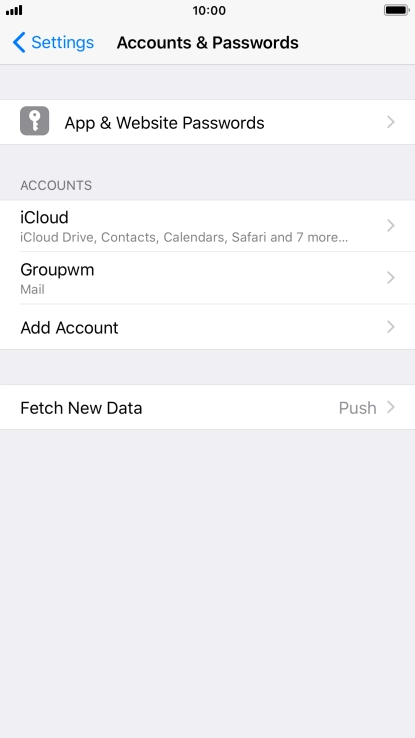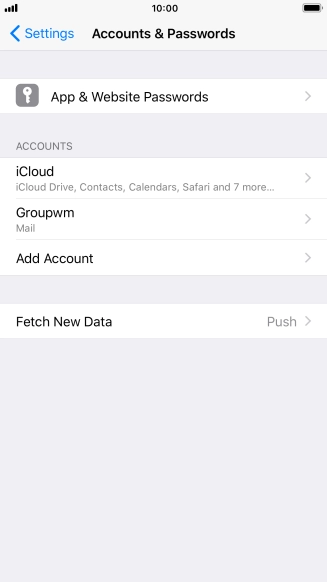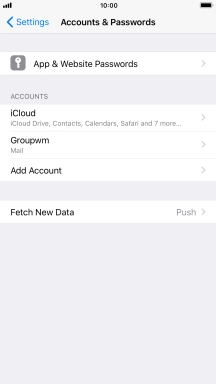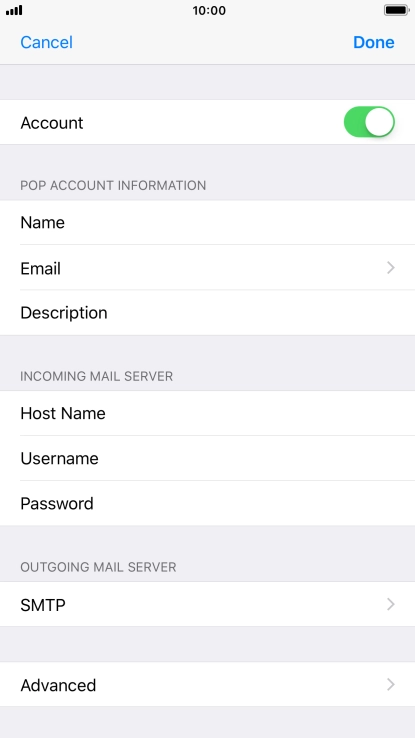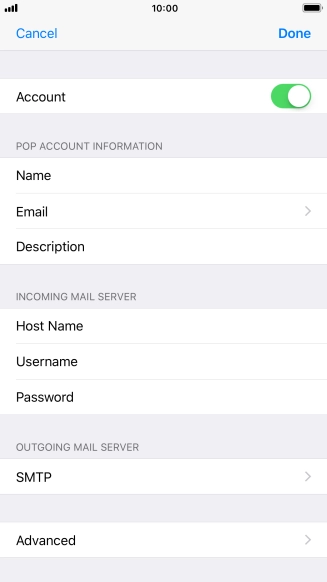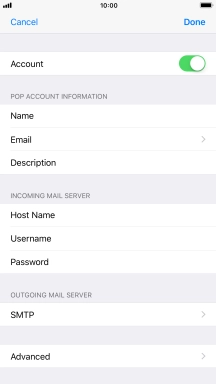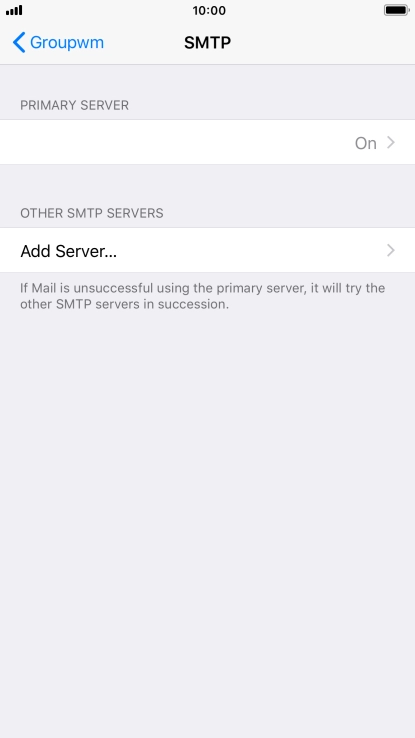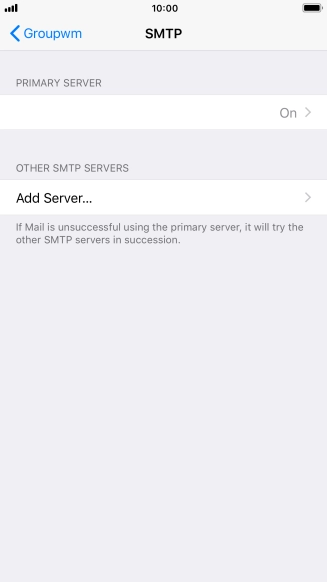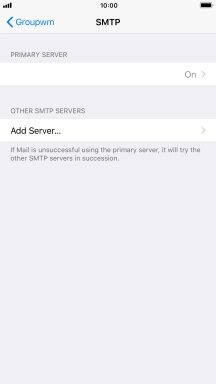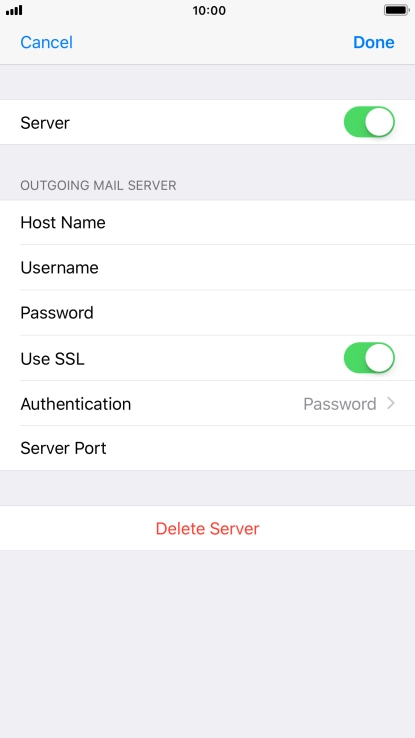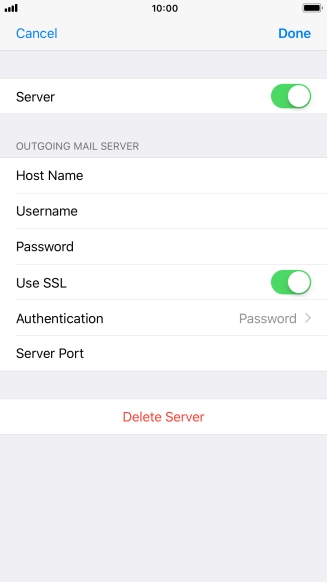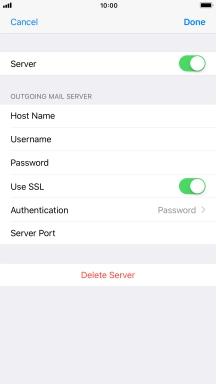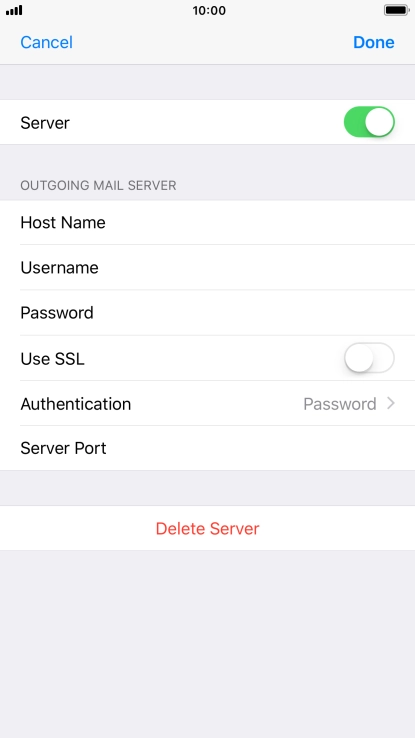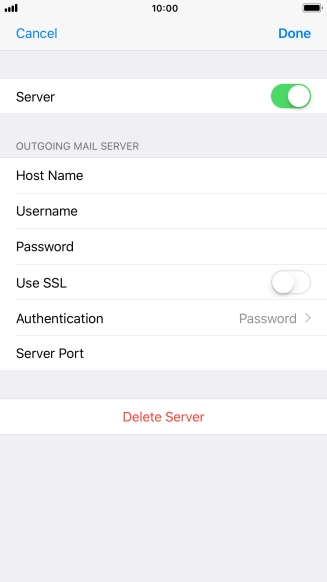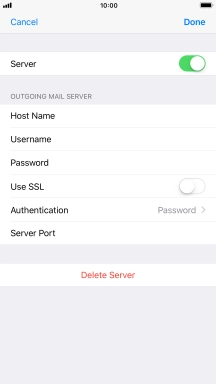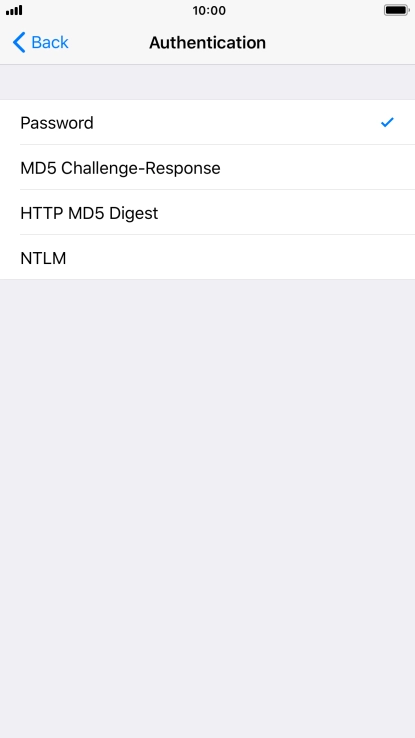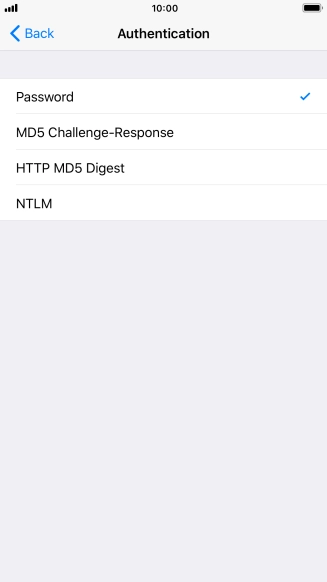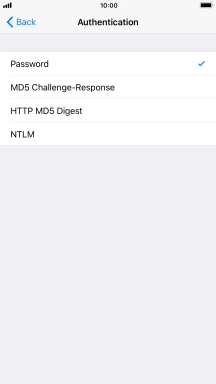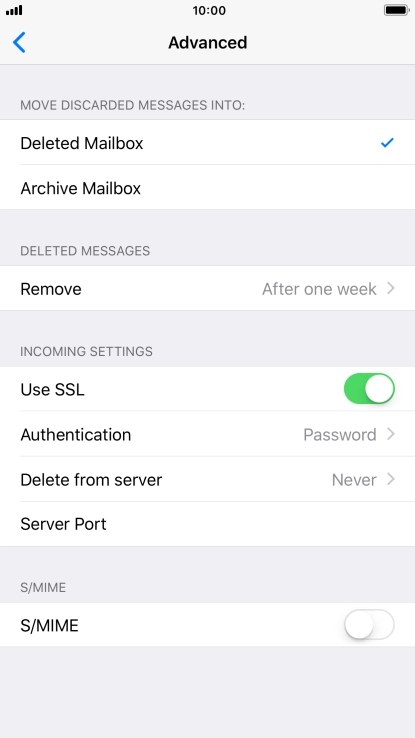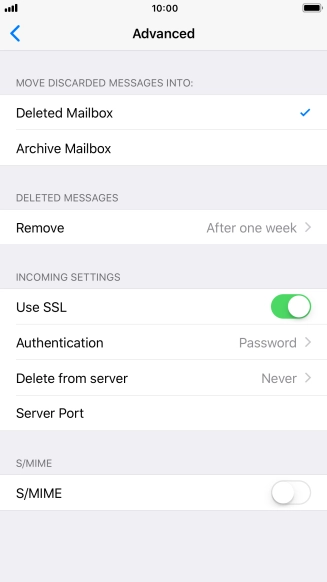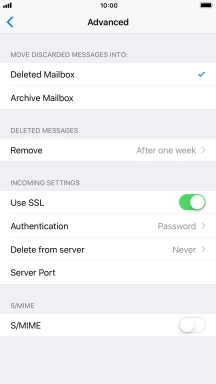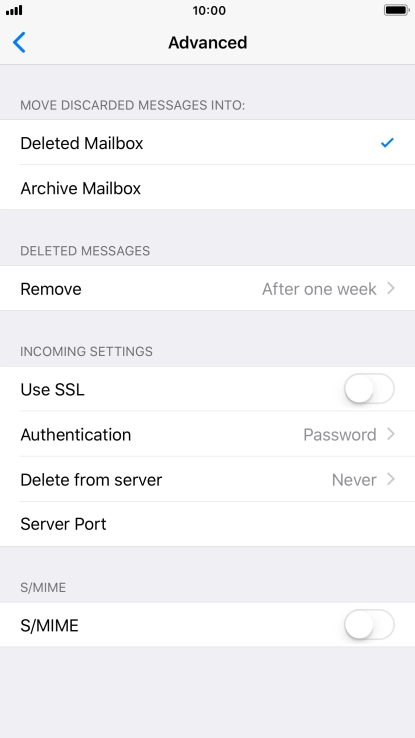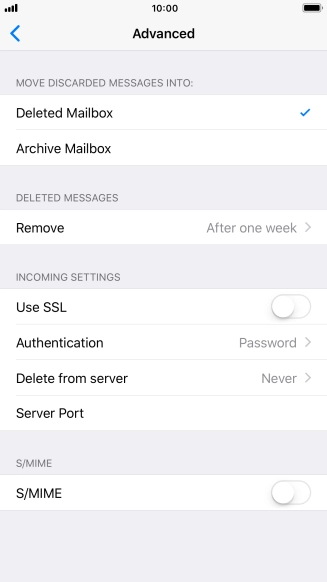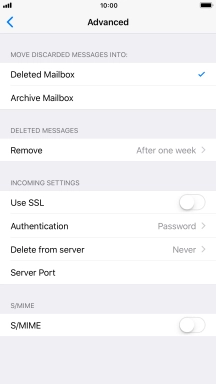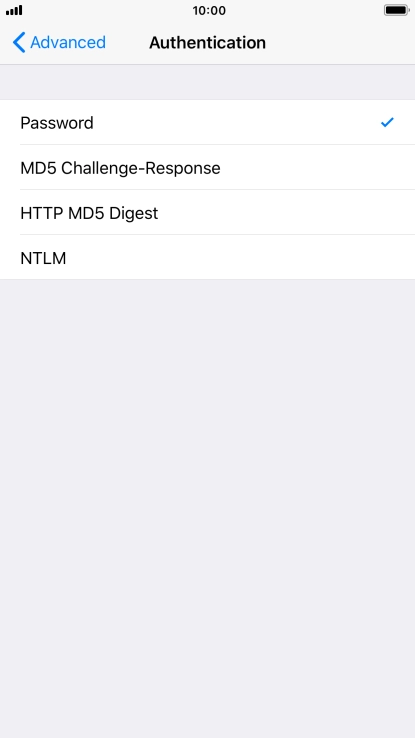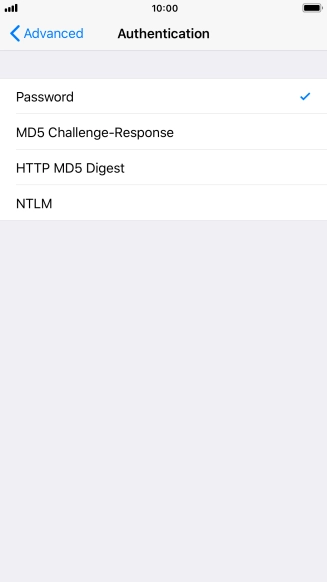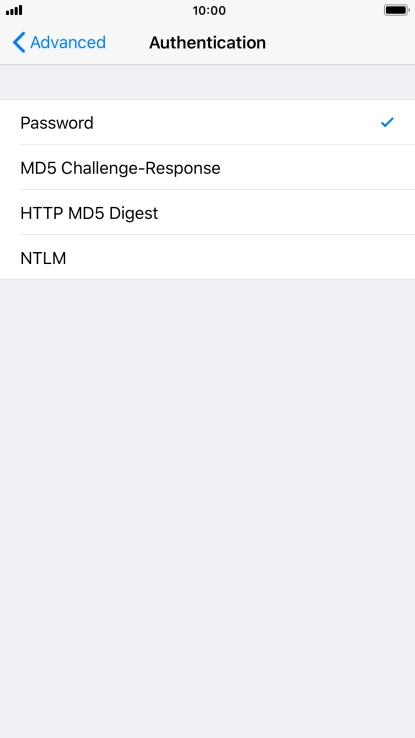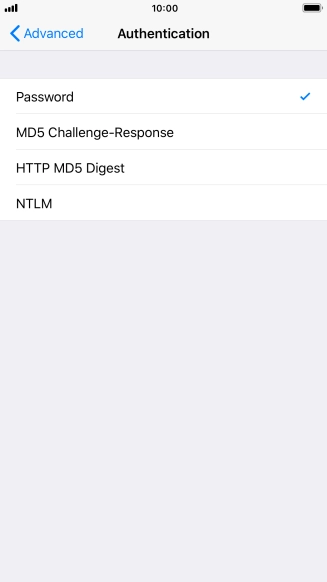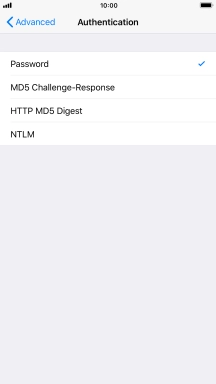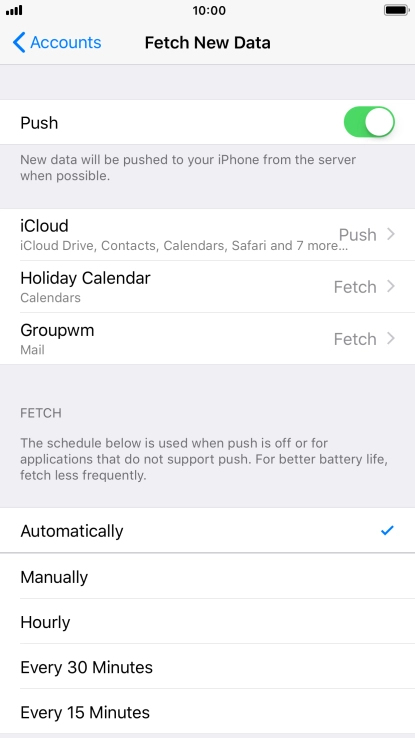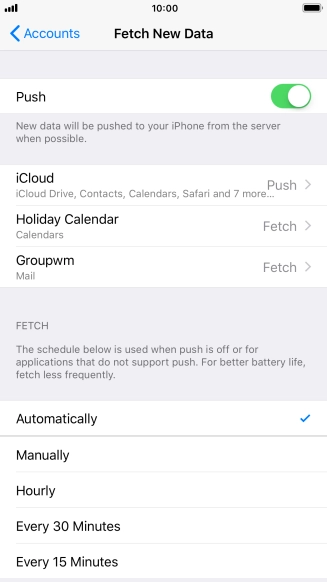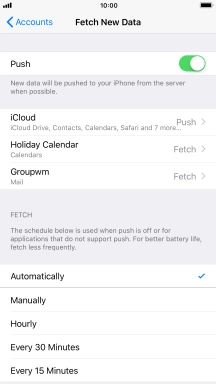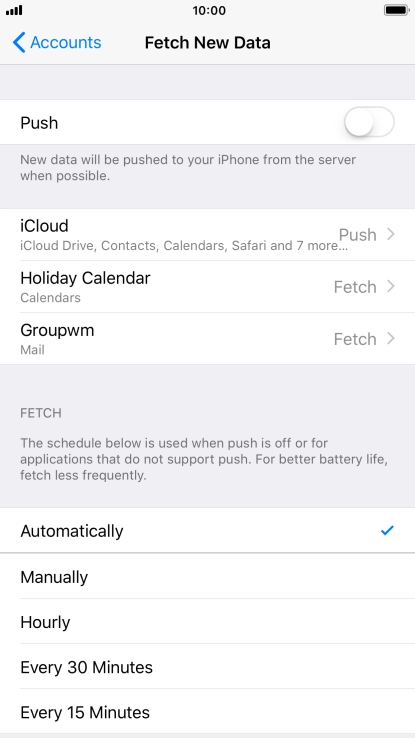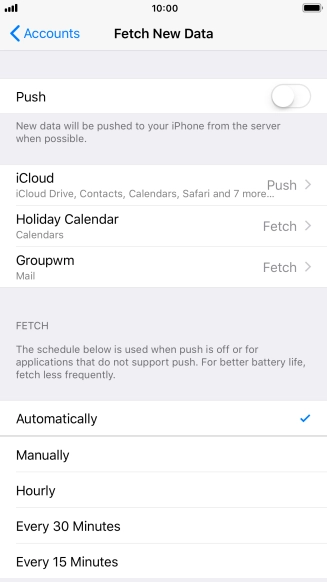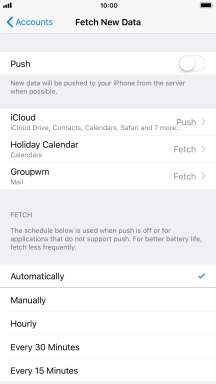1. Find "Accounts & Passwords"
Press Settings.
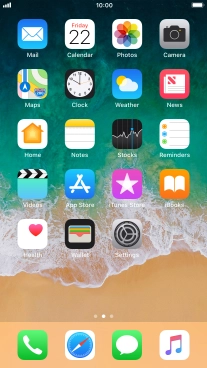
Press Accounts & Passwords.
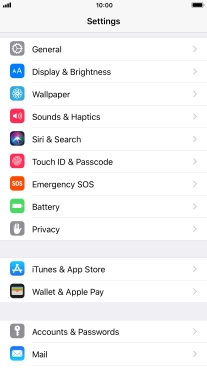
2. Create new email account
Press Add Account.
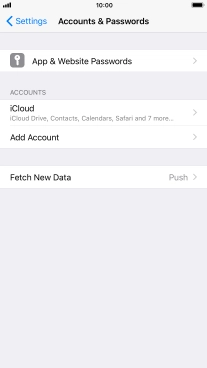
Press Other.
If the name of your email provider is on the list, press this instead.
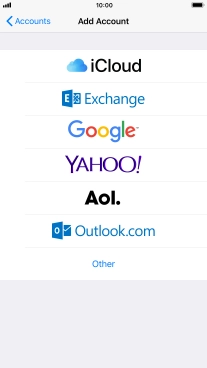
Press Add Mail Account.
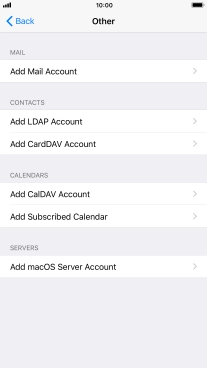
3. Enter sender name
Press Name and key in the required sender name.
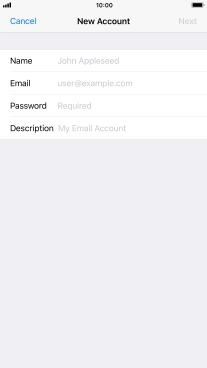
4. Enter email address
Press Email and key in your email address.
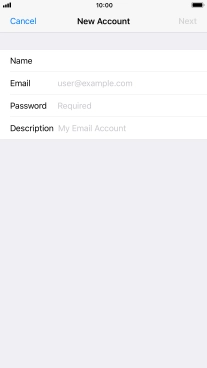
5. Enter password
Press Password and key in the password for your email account.
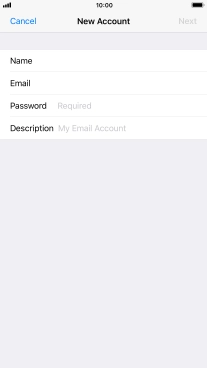
6. Enter email account name
Press Description and key in the required name.
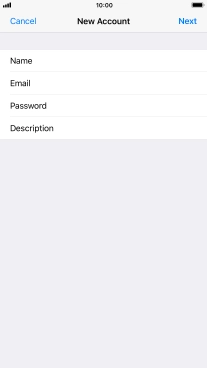
Press Next.
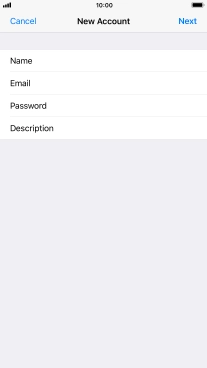
If this screen is displayed, you email account has been recognised and set up automatically. Follow the instructions on the screen to key in more information and finish setting up your phone.
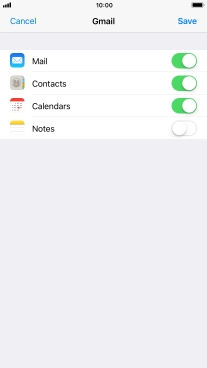
7. Select server type
Press POP.
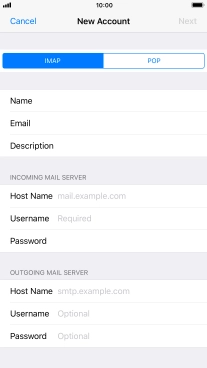
8. Enter incoming server
Press Host Name and key in the name of your email provider's incoming server.
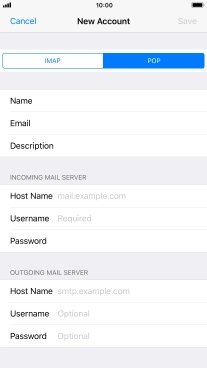
9. Enter username
Press Username and key in the username for your email account.
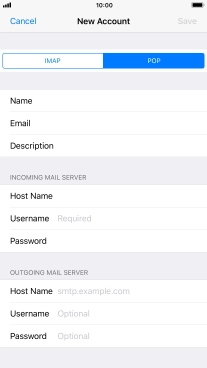
10. Enter outgoing server
Press Host Name and key in mail.vodafone.ie.
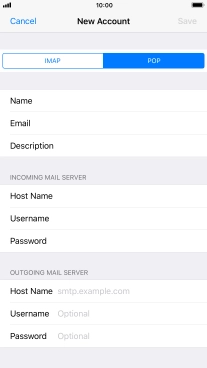
mail.vodafone.ie
Press Save. Your email account has now been set up. To select more settings for incoming and outgoing server, proceed with the following steps.
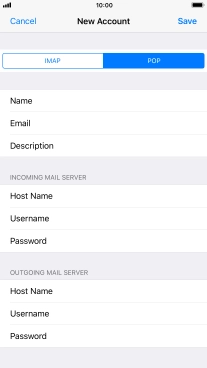
11. Select email account
Press the name of the email account you've just set up.
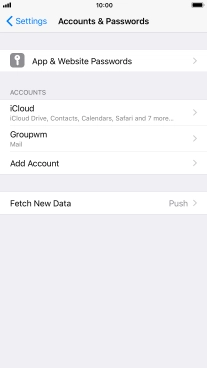
12. Turn off encryption of outgoing email messages
Press SMTP.
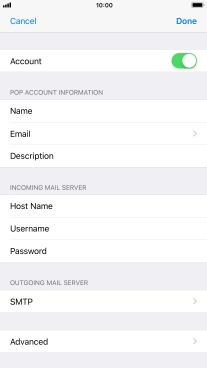
Press the field below "PRIMARY SERVER".
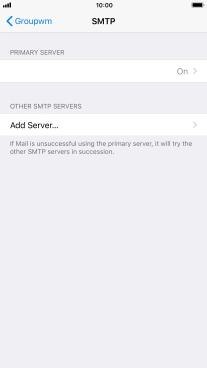
Press the indicator next to "Use SSL" to turn off the function.
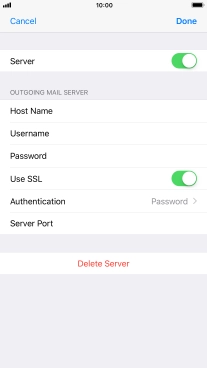
13. Turn off password encryption
Press Authentication.
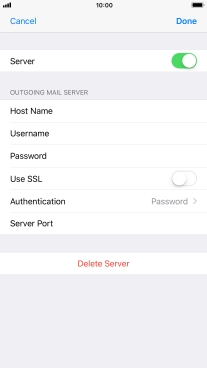
Press Password.
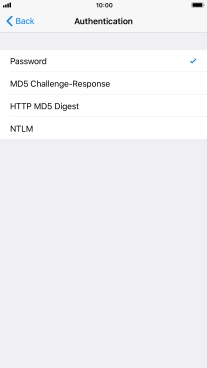
Press arrow left.
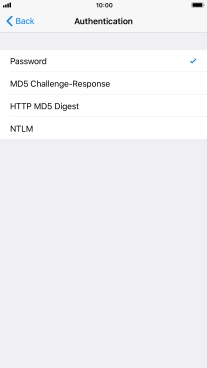
14. Enter outgoing port
Press Server Port and key in 25.
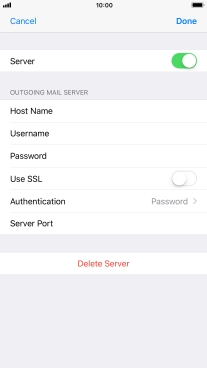
25
Press Done.
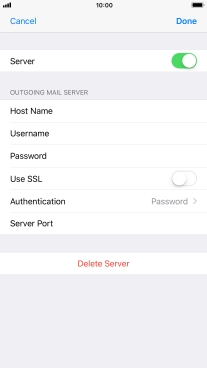
Press arrow left.
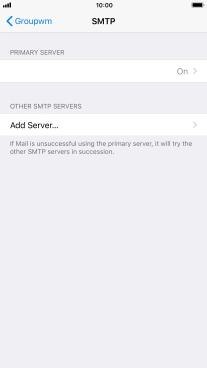
15. Turn off encryption of incoming email messages
Press Advanced.
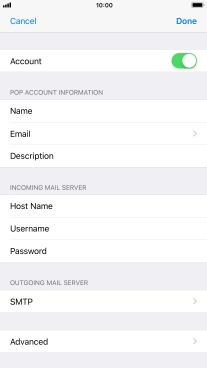
Press the indicator next to "Use SSL" to turn off the function.
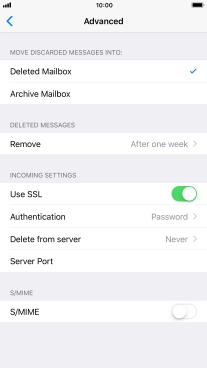
16. Turn off password encryption
Press Authentication.
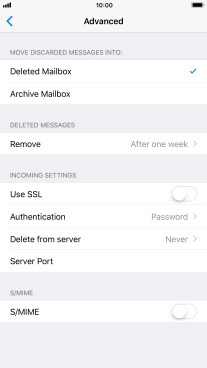
Press Password.
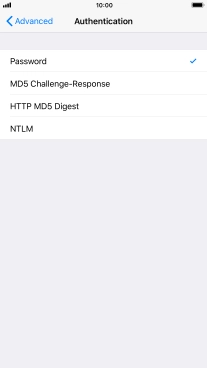
Press arrow left.
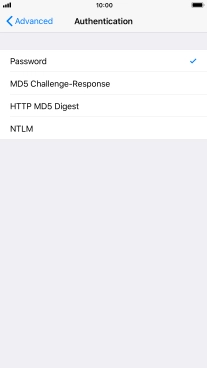
17. Enter incoming port
Press Server Port and key in 110.
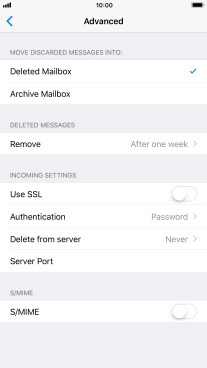
110
Press arrow left.
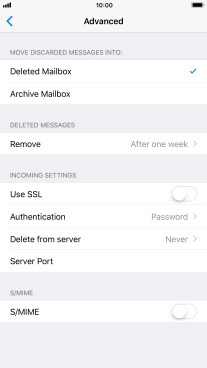
Press Done.
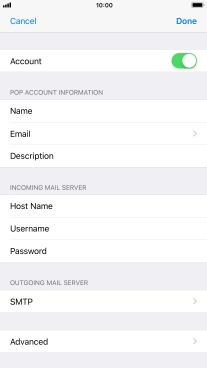
18. Select setting for retrieval of new email messages
Press Fetch New Data.
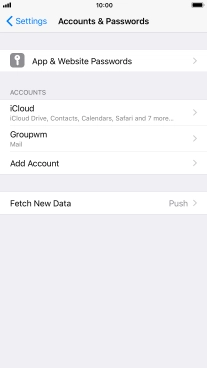
Press the indicator next to "Push" to turn the function on or off.
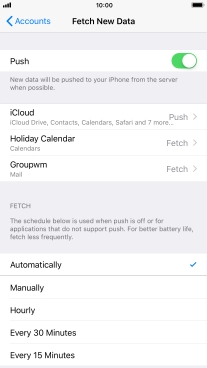
If you turn off the function, press the required setting.
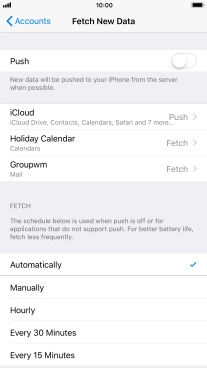
Press the required email account and follow the instructions on the screen to select settings for the specific account.
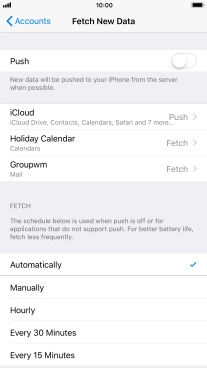
19. Return to the home screen
Press the Home key to return to the home screen.