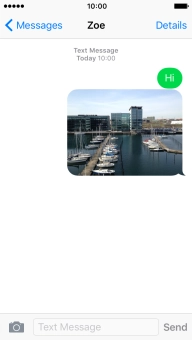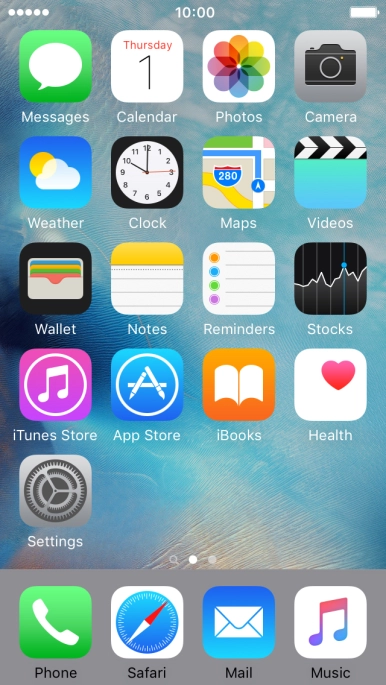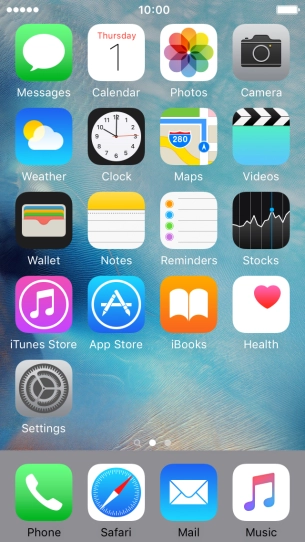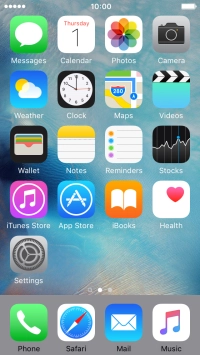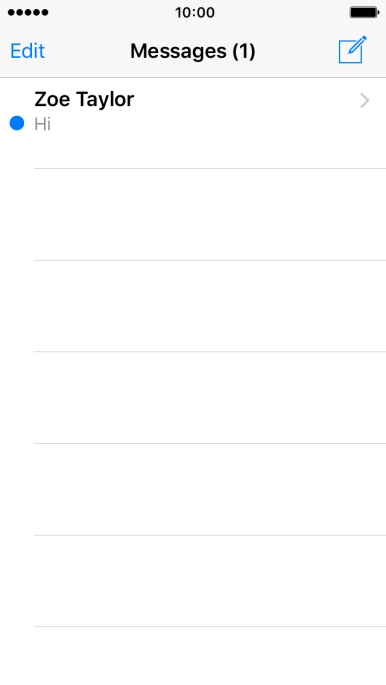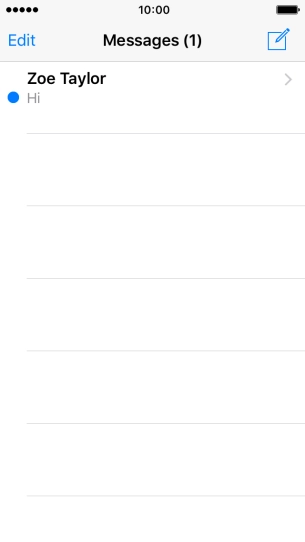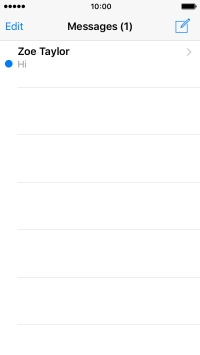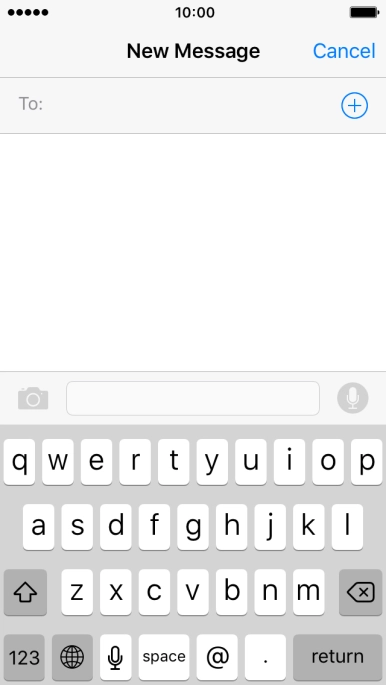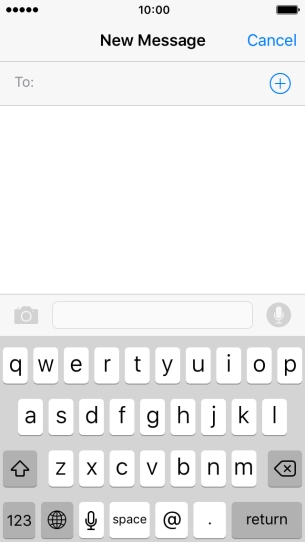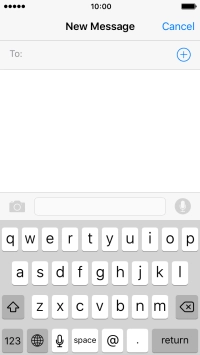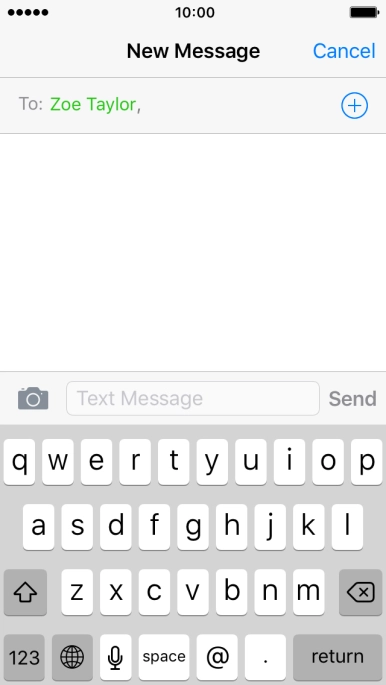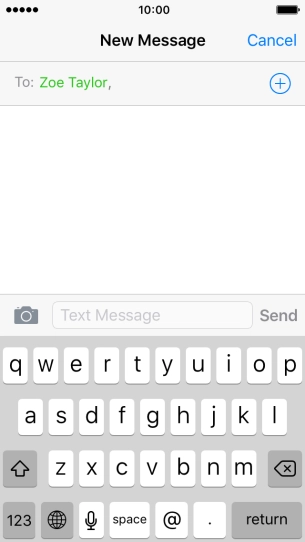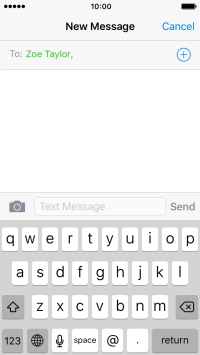1. Create new iMessage
Press Messages.
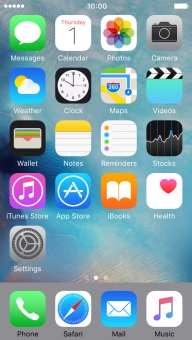
Press the new message icon.
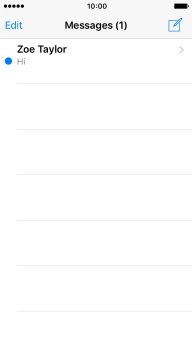
2. Select recipient
Press To and key in the first letters of the recipient's name.
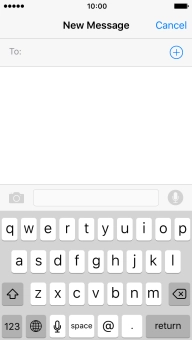
Press the required contact.
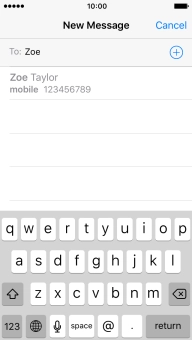
If the recipient can receive iMessages, iMessage is displayed in the text input field.
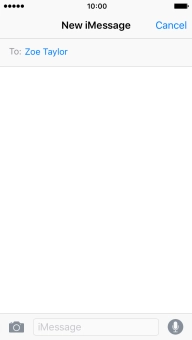
3. Write text
Press the text input field and write the text for your iMessage.
See how to write text.
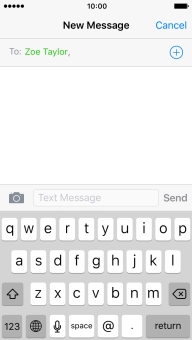
Press Send when you've finished your iMessage.
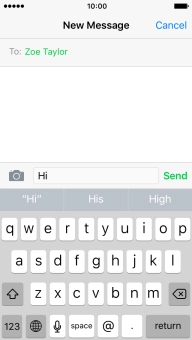
4. Send pictures or video clips
Press the camera icon.
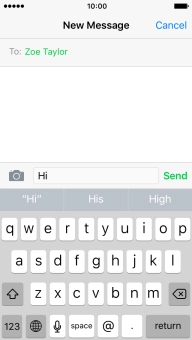
Press Photo Library and go to the required folder.
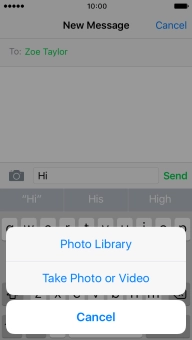
Press the required picture or video clip.
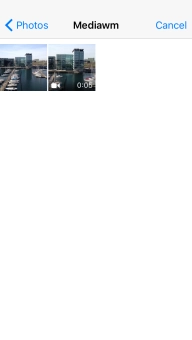
Press Choose.

Press Send when you've finished your iMessage.
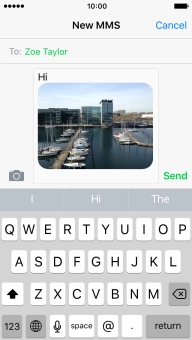
5. Send a sound recording
Press and hold the microphone icon to start the sound recording.
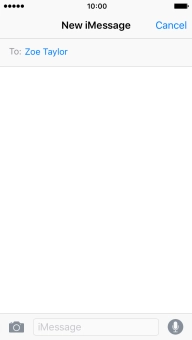
Let go to stop the sound recording and press arrow up to send the sound recording.
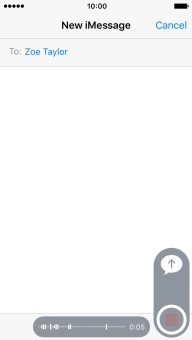
6. Return to the home screen
Press the Home key to return to the home screen.