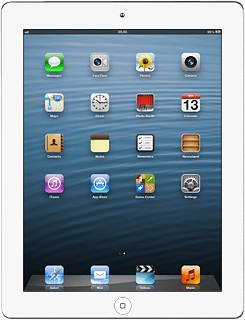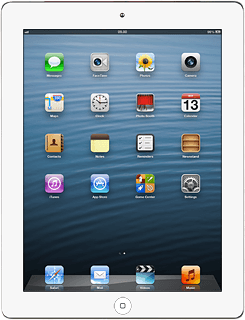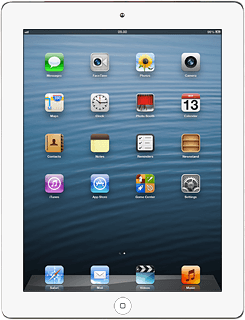Select option
Select one of the following options:
Turn key lock on or off, go to 1a.
Select setting for automatic key lock, go to 1b.
Turn key lock on or off, go to 1a.
Select setting for automatic key lock, go to 1b.

1a - Turn key lock on or off
To turn on the key lock:
Briefly press On/Off.
Briefly press On/Off.
To turn off the key lock:
Briefly press On/Off.
Briefly press On/Off.
Drag the arrow right.
1b - Select setting for automatic key lock
Press Settings.
You can set your device to lock the display and the keys when it has been idle for a certain period of time.
Press General.
You can set your device to lock the display and the keys when it has been idle for a certain period of time.
Press Auto-Lock.
You can set your device to lock the display and the keys when it has been idle for a certain period of time.
To turn on automatic key lock:
Press the required interval.
Press the required interval.
You can set your device to lock the display and the keys when it has been idle for a certain period of time.
To turn off automatic key lock:
Press Never.
Press Never.
You can set your device to lock the display and the keys when it has been idle for a certain period of time.
Press the Home key to return to standby mode.
You can set your device to lock the display and the keys when it has been idle for a certain period of time.