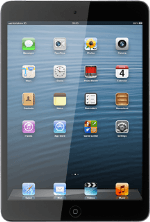Create new iMessage
Press Messages.
Press the new message icon.
Choose recipient
Press the field next to To.
Key in the first letters of the required contact.
Matching contacts are displayed.
Key in the first letters of the required contact.
Matching contacts are displayed.
iMessages can be sent to phone numbers or email addresses if the recipient has a device which supports iMessages.
Press the required contact.
iMessages can be sent to phone numbers or email addresses if the recipient has a device which supports iMessages.
Write text
Press the text input field and write the required text.
Click here for information on how to write text.
Insert pictures and video clips
Press the camera icon.
Press Choose Existing.
Go to the required folder.
Go to the required folder.
Press the required picture or the required video clip.
Press Use.
Send iMessage
Press Send.
Exit
Press the Home key to return to standby mode.