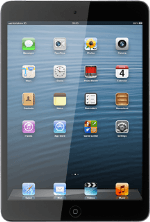Create contact
Press Contacts.
Press the new contact icon.
Enter name
Press First and key in the required first name.
Press Last and key in the required last name.
Enter phone number
Press Phone and key in the required phone number.
Press the field next to the phone number.
Press the required number type or Add Custom Label.
If you select Add Custom Label:
Key in the required text and press Save.
Enter email address
Press Email and key in the required email address.
Press the field next to the email address.
Press the required email type or Add Custom Label.
If you select Add Custom Label:
Key in the required text and press Save.
Add more information
You can add more information to the contact. The following steps show two examples.
Select one of the following options:
Assign picture, go to 5a.
Assign ring tone, go to 5b.
Select one of the following options:
Assign picture, go to 5a.
Assign ring tone, go to 5b.

5a - Assign picture
Press add photo.
To take a new picture:
Press Take Photo.
Press Take Photo.
Point the camera lens at the required object and press the camera icon.
If required, drag two fingers apart on the display to zoom in.
If required, drag two fingers apart on the display to zoom in.
Press Use Photo.
To use a saved picture:
Press Choose Photo.
Press Choose Photo.
Go to the required folder.
Press the required picture.
Press the required picture.
Press Use.
5b - Assign ring tone
Press ringtone.
Press the different ring tones to listen to them.
Once you've found a ring tone you like, press Save.
Save and exit
Press Done.
Press the Home key to return to standby mode.